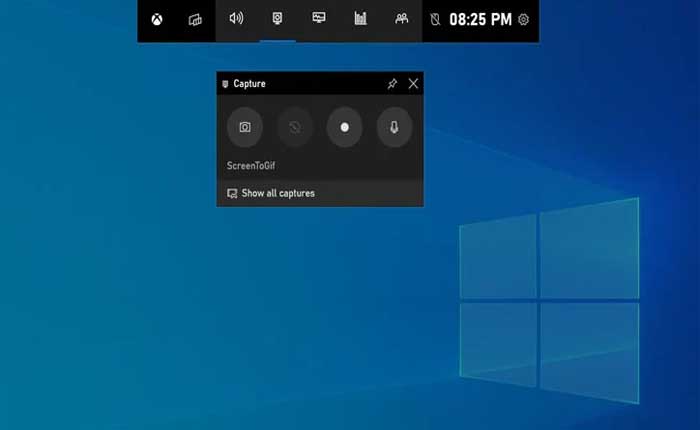Are you facing the problem of Windows Game Bar Not Opening? If yes then don’t worry you are at the right place.
The Windows Game Bar is a built-in feature in Windows 10 and later versions designed to enhance the gaming experience by providing various tools and features for gamers.
Users can record gameplay or take screenshots using the Game Bar’s recording and screenshot tools.
Users can share, and chat with Xbox friends across different devices, all without leaving your game.
However, many users are facing the problem of Windows Game Bar Not Opening.
Today i will guide you on how you can fix this problem with some effective methods.
How To Fix Windows Game Bar Not Opening
Here are some steps you can try to fix the problem:
Restart Your Computer:
Sometimes, a simple restart can resolve temporary issues with system processes.
Try restarting your computer and see if the Game Bar works afterward.
To do so:
- Click on the Start menu in Windows.
- Select the Power icon.
- Choose “Restart” from the options.
After restarting your computer, check if the issue persists.
Verify Game Bar is Enabled:
Make sure that the Game Bar feature is enabled in your Windows settings.
Here follow the steps:
- Press Windows + I to open Settings.
- Then select Gaming > Game Bar, and ensure that the
- “Record game clips, screenshots, and broadcast using Game Bar” option is toggled on.
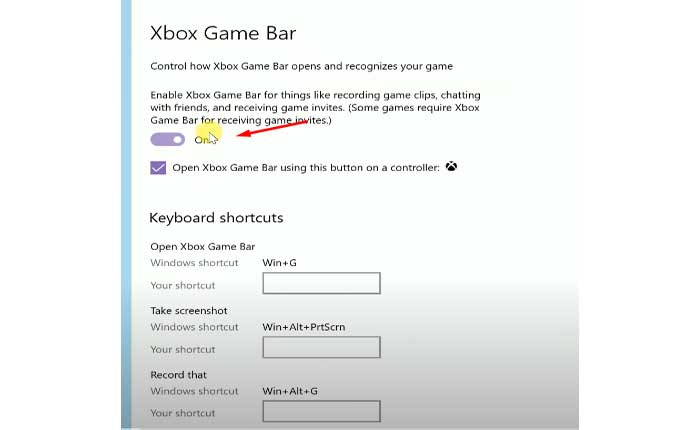
- Also ensure the keyboard shortcuts are set correctly.
- You can reset them to default if they have been changed
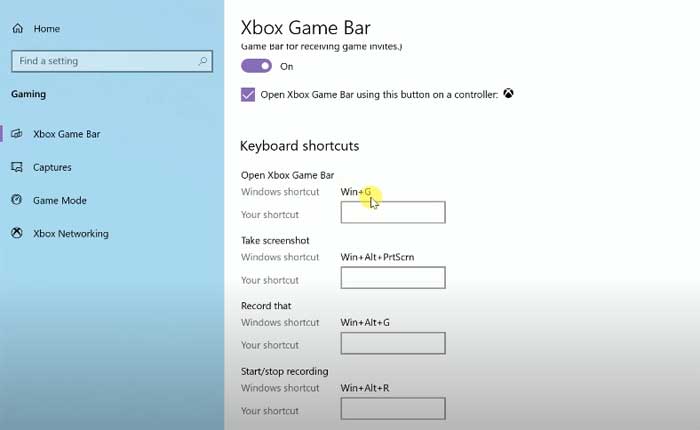
After that check if the Xbox game bar works.
Repair or Reset Game Bar:
If the Game Bar settings have become corrupted, you can try resetting them to default.
To do so:
- Go to Settings > Apps > Apps & features.
- Find Xbox Game Bar in the list, select Advanced options, and then click Repair.
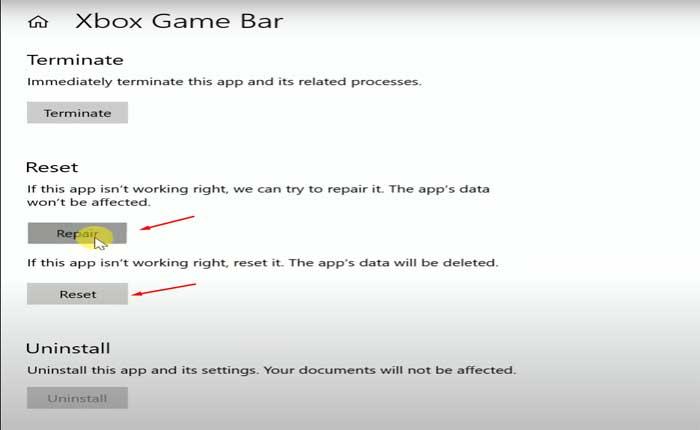
- If that doesn’t work, try Reset
After that restart your PC and check if the issue persists.
Update Windows:
Make sure your Windows is up to date with the latest updates and patches.
Microsoft frequently releases updates that may include bug fixes and improvements to the Game Bar feature.
Here how to do so:
- Windows 10: Go to Settings > Update & Security > Windows Update and check for updates.
- Windows 11: Go to Settings > Windows Update > Check for updates.

Follow the onscreen instructions to complete the update then restart your PC.
Use Registry Editor:
Here follow the steps:
- Press Win + R on your keyboard to open the “Run” dialog box.
- Type “regedit” into the text field and press Enter.
- This will open the Registry Editor.
- In the Registry Editor, navigate to the following key:
Computer\HKEY_CURRENT_USER\Software\Microsoft\Windows\CurrentVersion\GameDVR
- Once you have navigated to the “GameDVR” key, you will need to create or modify the “AppCaptureEnabled” DWORD value.
- Right-click on an empty area in the right pane, select “New,” and then choose “DWORD (32-bit) Value.”
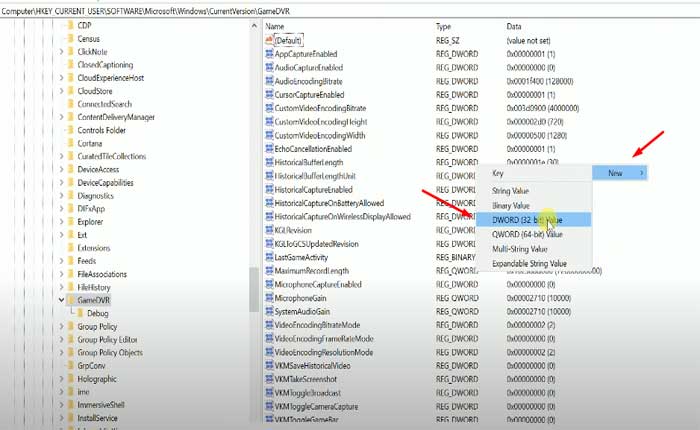
- Name the new DWORD value “AppCaptureEnabled.”
- Double-click on the “AppCaptureEnabled” value to edit its properties.
- In the “Edit DWORD (32-bit) Value” dialog box, set the “Value data” to “1.”
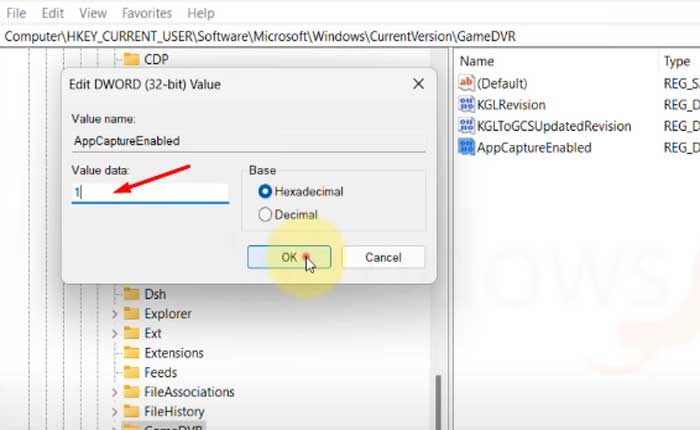
- Click “OK” to save the changes.
After making these changes, try reopening the Windows Game Bar using the usual method (Win + G), and see if it opens properly.
If it still doesn’t work, you may need to restart your computer for the changes to take effect.
Enable via Local Group Policy Editor:
Here follow the steps:
- Open Run window, type gpedit.msc, and press Enter.
- Navigate to Local Computer Policy > Administrative Templates > Windows Components > Windows Game Recording and Broadcasting.
- Double-click on Enables or Disables Windows Game Recording and Broadcasting.
- Then select Enabled.
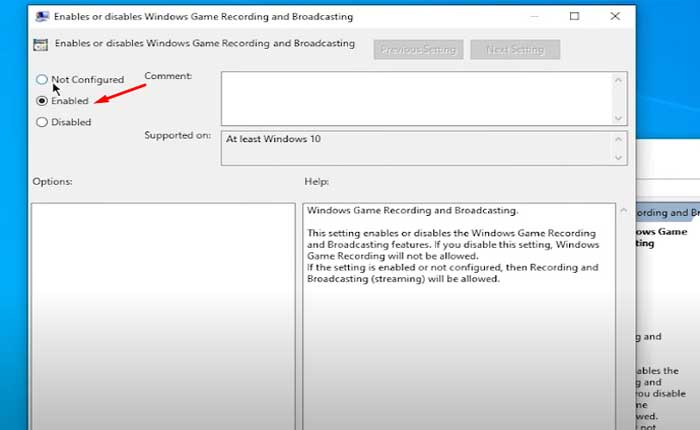
After that restart your PC and then check if Game Bar works.
Use PowerShell to Reinstall Game Bar:
If none of the steps work for you, try reinstalling Game bar using Windows Powershell.
Here how to do so:
- Open Windows PowerShell as an administrator.
- Run the following command to reinstall the Xbox app
(Get-AppxPackage xboxapp | Remove-AppxPackage)

- Press Enter after entering the command to start the process.
- Once done, restart your PC.
- Once your PC restarts, go to the Microsoft Store and install the Xbox Game Bar app.
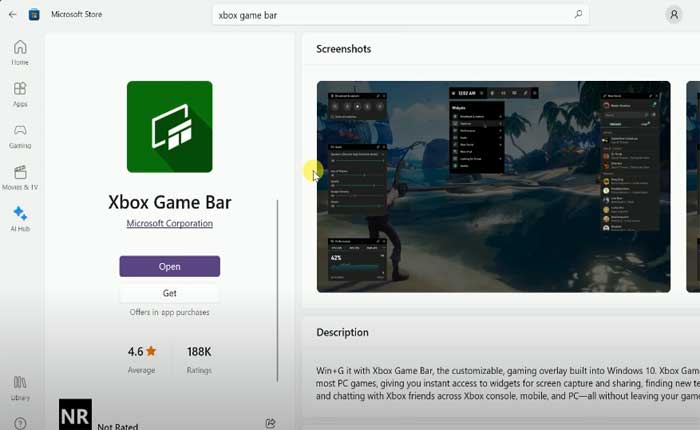
These were some steps you can try to fix the Game Bar Not Opening problem.