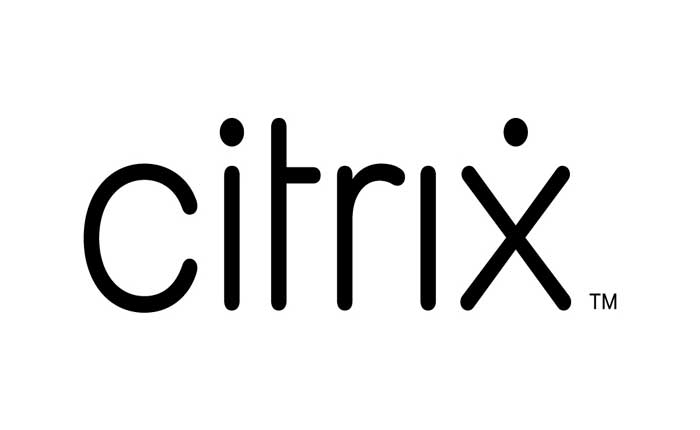Are you facing the problem of ICA File Not Opening? If yes then don’t worry you are at the right place.
A Citrix ICA (Independent Computing Architecture) file is a configuration file used by Citrix applications to establish connections between a client device and a Citrix server.
The file is typically associated with the Citrix Receiver or Workspace app and has a .ica extension.
It contains parameters and settings necessary for the client to connect to a specific Citrix resource, such as a virtual desktop, application, or server-hosted desktop.
However, many users are facing the problem of ICA File Not Opening.
Today i will guide you on how you can fix this problem with some effective methods.
How To Fix ICA File Not Opening
Here are some steps you can try to fix the problem:
Check File Association:
Make sure that your operating system is correctly associated with the Citrix Receiver or Workspace application to open ICA files.
Here follow the steps:
- Right-click on the ICA file and select ‘Open with’.
- Choose ‘Citrix Connection Manager’ from the list of programs.
- Check the option to Always use this app to open .ica files.
If Citrix Connection Manager is not available in the list then follow these steps:
- Right-click on the ICA file and select ‘Open with’.
- Select Choose another app.
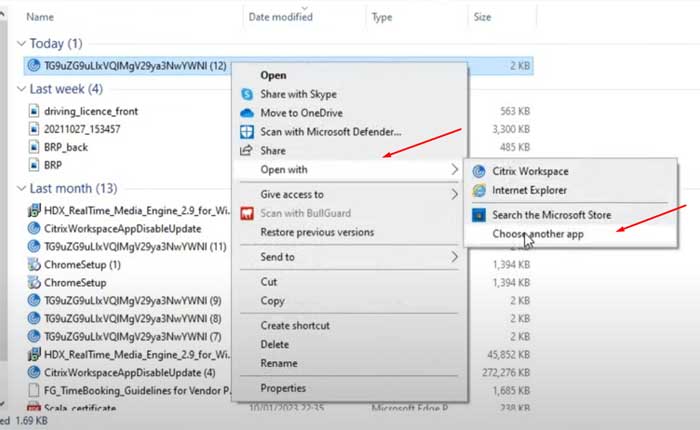
- Mark the Always use this app to open ICA files checkbox and select More apps.
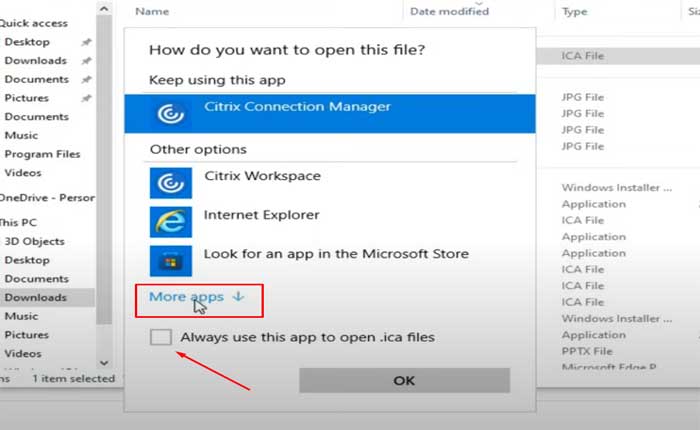
- Scroll down and select the Look for another app on this PC.

- Go to the following location: C:\Program Files (x86)\Citrix\ICA Client
- Select wfcrun32.exe.
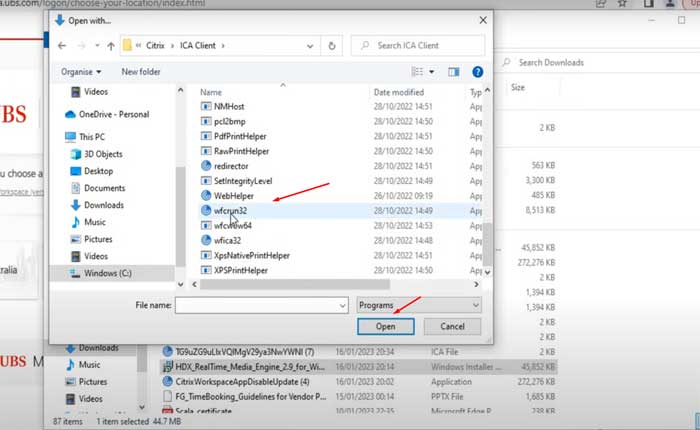
- Select Open.
By doing this your file should open now.
Update Citrix Receiver/Workspace:
Make sure you have the latest version of Citrix Receiver or Citrix Workspace installed on your device.
Older versions may have compatibility issues with newer ICA files or operating systems.
Here how to do so:
Manual Update:
- Visit the Citrix website Downloads page and download the latest version of the Citrix Workspace App for Windows.
- Run the downloaded installer to update your current installation.
Automatic Update:
- Citrix can automatically push updates to your system if you have the Citrix Workspace App installed.
- To enable automatic updates, right-click the Citrix Workspace App icon in the notification area and select ‘Check for Updates’.
- If your system is configured with an SSL intercepting outbound proxy, you will need to add an exception for the Workspace auto-update server to receive updates from Citrix.
Re-download the ICA File:
If the ICA file was downloaded from the internet or sent via email, try re-downloading it or requesting a new one.
The file may have been corrupted during download or transmission.
If you are prompted to download the ICA file in your browser, ensure that the browser is set to automatically open such files.
In Google Chrome, for example, after downloading the file, click the arrow next to the file at the bottom of the browser and select ‘Always open files of this type’.
Consult Citrix Support:
If you’re still unable to open the ICA file after trying the above steps, consider reaching out to Citrix support for further assistance.
They may have additional troubleshooting steps specific to your situation.