Are you facing the Error Code 0011 in Ticketmaster? If yes then don’t worry you are at the right place.
Ticketmaster is a global ticketing platform widely recognized for its services in facilitating the sale of tickets for various events, including concerts, sports events, theater shows, and other live entertainment experiences.
Ticketmaster has become one of the largest ticketing companies in the world.
However, many users are facing the Error Code 0011 in Ticketmaster.
In this guide i’m going to show you how you can fix this problem with some effective methods.
How To Fix Ticketmaster Error Code 0011
Here are some steps you can try to fix the problem:
Reload The Page:
Reloading the page can help refresh the webpage, clear any temporary issues, and potentially resolve the error.
Use the refresh button on your web browser or press the “F5” key on your keyboard to reload the Ticketmaster webpage where you encountered the error.
Check Payment Information:
Make sure that the payment information you have entered, such as credit card number, expiration date, CVV code, and billing address, is accurate and up-to-date.
Even small typos or discrepancies can cause payment errors.
If possible, try using a different payment method, such as another credit card or a PayPal account, to complete the transaction.
This can help determine if the issue lies with the specific payment method being used.
Check for Server Issues:
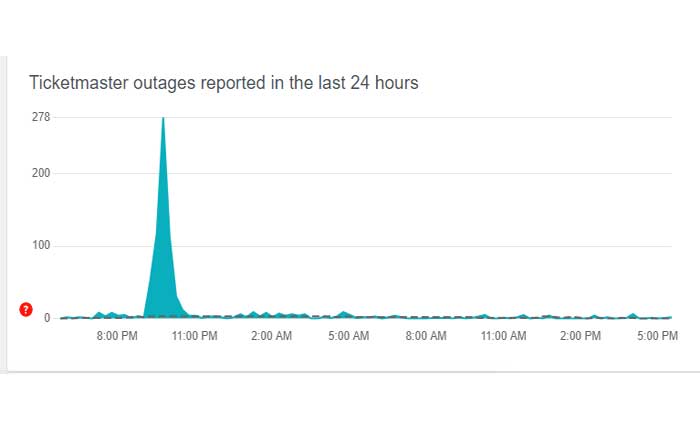
Sometimes the error can be on Ticketmaster’s end.
Using tools like DownDetector can help you check if others are experiencing similar issues.
If you find any ongoing issues, you may need to wait until it gets resolved.
Clear Browser Cache and Cookies:

Sometimes, browser cache and cookies can cause issues with online transactions.
Clearing your browser’s cache and cookies can help refresh the page and may resolve the error.
Here you can follow these steps:
Google Chrome:
- Open Google Chrome.
- Click on the three dots in the upper-right corner to open the menu.
- Select “Clear browsing data.”
- In the pop-up window, choose “Cookies and other site data” and “Cached images and files.”
- Click on “Clear data.”
Mozilla Firefox:
- Open Mozilla Firefox.
- Click on the three horizontal lines in the upper-right corner to open the menu.
- Select “Options.”
- In the left sidebar, choose “Privacy & Security.”
- Scroll down to the “Cookies and Site Data” section.
- Click on “Clear Data.”
- Check both “Cookies and Site Data” and “Cached Web Content.”
- Click on “Clear.”
Microsoft Edge:
- Open Microsoft Edge.
- Click on the three dots in the upper-right corner to open the menu.
- Select “Settings.”
- Go to “Privacy search and services.”
- Under “Privacy and services,” click on “Clear browsing data.”
- Choose “Cookies and other site data” and “Cached images and files.”
- Click on “Clear.”
After clearing the cache, try accessing Ticketmaster again and proceed with the purchase.
Use Incognito Mode:
Since Ticketmaster can be sensitive to browser extensions, using your browser’s incognito or private mode can help.
This mode disables most extensions and could bypass the error.
To turn on Incognito Mode you can use the following steps:
Google Chrome:
- Open your Google Chrome browser.
- At the top right, click on the More button (three vertical dots).
- Click on New Incognito Window.
- Alternatively, you can use a keyboard shortcut:
- For Windows: Press Ctrl + Shift + N.
Mozilla Firefox:
- Open Firefox.
- Click on the three-line menu icon at the top right.
- Select “New Private Window”.
- Alternatively, use the keyboard shortcut Ctrl + Shift + N.
Microsoft Edge:
- Open Edge.
- Click on the three-dot menu icon at the top right.
- Select “New InPrivate window”.
- Alternatively, use the keyboard shortcut Ctrl + Shift + N.
This will open a new window with the Incognito icon in the corner, indicating that you are browsing privately.
Once you are in incognito mode, try accessing Ticketmaster again and proceed with the purchase.
Disable Browser Extensions:
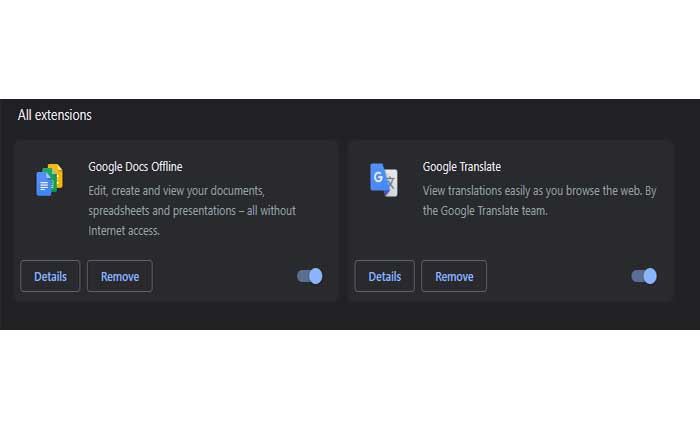
Sometimes browser extensions can interfere with websites functionality.
Try disabling any extensions or add-ons you have installed, then reload Ticketmaster and check if the error persists.
Here’s how to do so:
Google Chrome:
- Open Chrome:
- Launch the Google Chrome browser.
- Click on the three dots in the upper-right corner to open the menu.
- Select “Extensions” from the menu.
- Click on “Manage Extensions”.
- You will see a list of installed extensions.
- Toggle the switch next to each extension to disable them.
- You can also click on “Remove” if you want to uninstall an extension temporarily.
After disabling the extensions, try using the Ticketmaster and check if the error persists.
Mozilla Firefox:
- Launch the Mozilla Firefox browser.
- Click on the three horizontal lines in the upper-right corner to open the menu.
- Select “Add-ons” from the menu.
- In the Add-ons Manager, select “Extensions” from the left sidebar.
- Click the toggle switch next to each extension to disable them.
After disabling the extensions, try using the Ticketmaster and check if the error persists.
Disable Proxy or VPN:
If you are using a proxy server or VPN, Ticketmaster might block the connection.
Try Disabling these might resolve the error.
Proxy Server: If you are using a proxy server to access the internet, you can disable it through your web browser’s settings.
In most browsers, you will find proxy settings under the advanced settings or network settings.
Simply disable the proxy server and then try accessing Ticketmaster again.
VPN (Virtual Private Network): If you are using a VPN service to mask your IP address or access Ticketmaster from a different location, try disconnecting from the VPN.
You can usually disconnect from a VPN through the VPN client or application you are using.
After that, try using the Ticketmaster and check if the error persists.
Try a Different Browser or Device:
If the error persists after reloading the page, consider trying a different web browser or device to access Ticketmaster.
Sometimes, the issue may be specific to the browser or device you are using, and switching to an alternative option can help bypass the error.
If you are currently using Google Chrome, try using Mozilla Firefox, Microsoft Edge, Opera, or another browser of your choice.
Similarly if you were using the smartphone or tablets try using the desktop PC or laptop to access the Ticketmaster.
Contact Customer Support:
If none of the above steps resolve the issue, it’s advisable to contact Ticketmaster’s customer support for assistance.
They may be able to provide further guidance or insight into why the error is occurring and help you complete the purchase successfully.

