Are you facing the problem of OnStream Not Working? If yes then don’t worry you are at the right place.
OnStream is a streaming application that has redefined the streaming landscape by offering a user-friendly interface, a vast content library, and high-quality streaming.
OnStream puts control in the hands of its users, allowing them to tailor their streaming experience to suit their individual tastes.
However, many users are facing the problem of OnStream Not Working.
In this guide i’m going to show you how you can fix this problem with some easy and effective troubleshooting methods.
How To Fix OnStream Not Working
Here are some steps you can try to fix the problem:
Restart OnStream App:
Close the OnStream app completely and then reopen it.
Sometimes, simply restarting the app can resolve minor glitches or temporary issues.
Here how to do so:
For Android:
- Swipe up from the bottom of the screen and hold to open the “Recent Apps” menu.
- Alternatively, you can press the “Recent Apps” button (usually a square or rectangular icon) if your device has one.
- Scroll through the list of recently used apps until you find the OnStream app.
- Swipe the OnStream app’s preview upwards to close it completely.
- Alternatively, you may see a “Close All” option to close all apps at once.
Once the app is closed, return to your device’s home screen and open the OnStream app again.
For iOS:
- On iPhones with Face ID, swipe up from the bottom of the screen and pause slightly in the middle of the screen.
- On iPhones with a Home button (iPhone 8 and earlier) or iPads with a Home button, double-click the Home button.
- This action will open the App Switcher, which displays previews of recently used apps.
- Swipe left or right to find the OnStream app.
- Swipe the OnStream app’s preview upwards to close it completely.
Once the app is closed, return to your device’s home screen and open the OnStream app again.
Check Internet Connection:
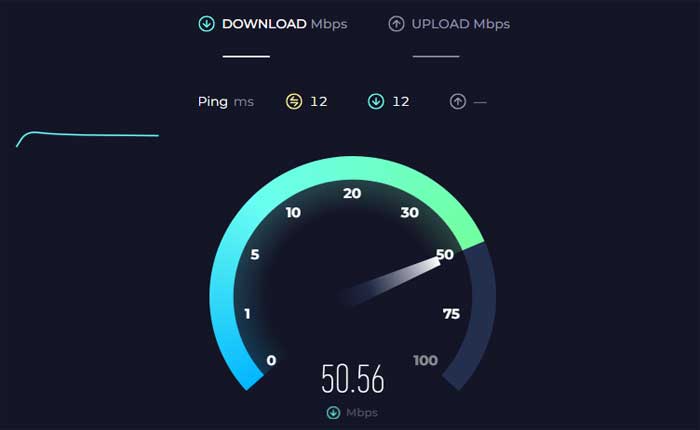
Make sure that your device has a stable internet connection.
OnStream requires a reliable internet connection to stream content without interruptions.
If your internet connection is weak or unstable, it may cause issues with streaming.
Use an online service to check your internet speed.
If you are having issues, try restarting your router, or connecting to a different network if you have one.
Update OnStream App:
Make sure that you are using the latest version of the OnStream application.
Developers often release updates to address bugs, improve performance, and add new features.
Updating to the latest version may fix any compatibility issues or bugs causing the app to malfunction.
Here follow the steps:
For Android Devices:
- Open the Google Play Store on your device.
- Tap the menu icon (three horizontal lines) in the top left corner.
- Select “My apps & games” from the menu.
- Look for the OnStream app in the list of installed apps.
- If an update is available, it will be listed here.
- Tap the “Update” button next to the OnStream app to install the latest version.
Once the update is complete, launch the OnStream App and check if the problem persists.
For iOS Devices:
- Open the App Store on your device.
- Tap on your profile icon in the top right corner.
- Scroll down to the “Available Updates” section.
- If an update for the OnStream app is available, it will be listed here.
- Tap the “Update” button next to the OnStream app to install the latest version
Once the update is complete, launch the OnStream App and check if the problem persists.
Check for Device Updates:
Make sure that your device’s operating system is up to date.
Updates can include important fixes and improvements that may resolve compatibility issues with OnStream.
Here how to check and update:
iOS (iPhone/iPad): Go to Settings > General > Software Update.
If an update is available, follow the on-screen instructions to download and install it.
Android: The exact steps may vary slightly depending on the device manufacturer and Android version, but generally, you can check for updates by going to Settings > System > Software update or About phone > Software update.
Clear App Cache and Data (Android):
If you are using OnStream on an Android device, you can try clearing the app’s cache and data.
Keep in mind that clearing data will reset the app to its default settings and may require you to sign in again.
Here how to do so:
- Navigate to the Settings app on your Android device.
- Depending on your device, this option may be labeled as “Apps,” “Applications,” or “Application Manager.”
- Scroll through the list of installed apps until you find the OnStream App .
- Tap on it to open its settings.
- Within the OnStream App settings, you should see an option labeled “Storage” or “Storage & cache.”
- Tap on this option.
- Tap on “Clear Cache” and “Clear Data” to remove the temporary files stored by the app.
After clearing the cache or data, exit the settings menu and relaunch the OnStream App.
On iOS devices, you can uninstall and reinstall the app to achieve a similar effect.
Reinstall the App:
If none of the above steps work, you can try uninstalling and reinstalling the OnStream App.
Sometimes, simply uninstalling and then reinstalling the app can resolve any errors that were preventing it from working properly.
Here follow the steps:
On Android:
- Open the Settings app on your device.
- Scroll down and select “Apps” or “Applications.”
- Find and tap on the OnStream App from the list of installed apps.
- Tap on “Uninstall” and confirm the action when prompted.
- Open the Google Play Store.
- Use the search function to find the OnStream App.
- Once you locate the app, tap on it to open its store page.
- Tap the “Install” button to download and install the app on your device.
- Wait for the installation process to complete.
After reinstalling the app, log in again if required and check if the problem persists.
On iOS:
- Press and hold the OnStream App icon on your home screen until it starts shaking.
- Tap the “X” icon on the app’s icon.
- Confirm the uninstallation when prompted.
- Open the Apple App Store.
- Use the search function to find the OnStream App.
- Once you locate the app, tap on it to open its store page.
- Tap the “Get” button to download and install the app on your device.
- Wait for the installation process to complete.
After reinstalling the app, log in again if required and check if the problem persists.
Contact OnStream Support:
If none of the above steps resolve the issue, you may need to contact OnStream’s customer support for further assistance.
They may be able to provide specific troubleshooting steps or identify if there are any known issues affecting the app.

