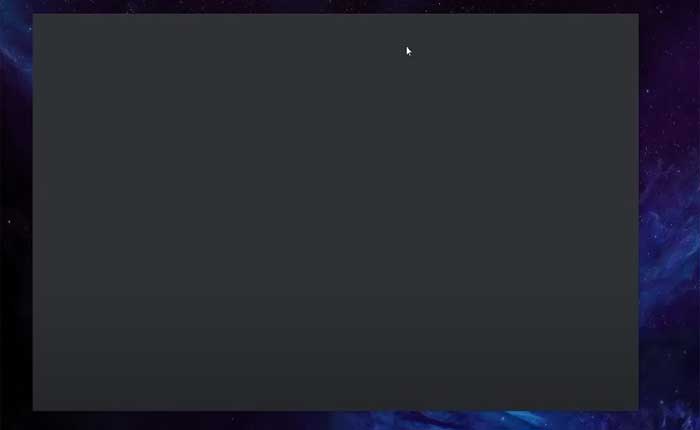Are you experiencing the issue of Discord Stuck On Grey Screen? If yes then don’t worry we got you covered.
Discord is a popular and widely used communication platform designed primarily for gamers offering voice, video, and text communication.
It provides a range of features to facilitate real-time communication, collaboration, and community building.
However, many users are facing Discord Stuck On Grey Screen
In this guide I will show you some effective solutions to resolve this problem.
How To Fix Discord Stuck On Grey Screen
Here are some steps you can try to resolve the issue:
Restart Discord:
Sometimes, Discord may encounter temporary glitches that can be resolved by simply restarting the application.
Close Discord completely and then reopen it to see if the grey screen issue persists.
To do so:
- Windows: Right-click on the Discord icon in the system tray (bottom-right corner of the screen) and select “Quit Discord.”
Then, reopen Discord from your desktop or Start menu.
Check Internet Connection:
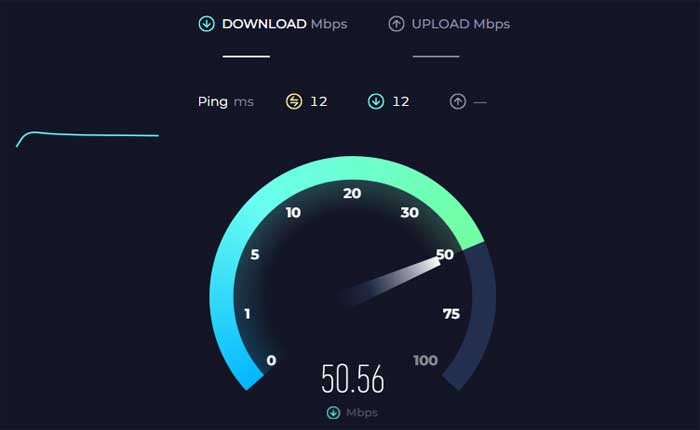
Make sure that your device has a stable internet connection.
Discord requires an active internet connection to function properly.
Use any online service to check your connection speed.
If your connection is unstable or experiencing issues, it may cause Discord to get stuck on a grey screen.
You can try restarting your WiFi router or connecting to a different network if available.
Clear Discord Cache:
Clearing Discord’s cache can sometimes resolve issues related to corrupted or outdated files.
To clear the cache, follow these steps:
- Close Discord completely.
- Press Win + R to open the Run dialog box, type %appdata%, and press Enter.
- This will open the AppData folder.
- Find the Discord folder and delete it.
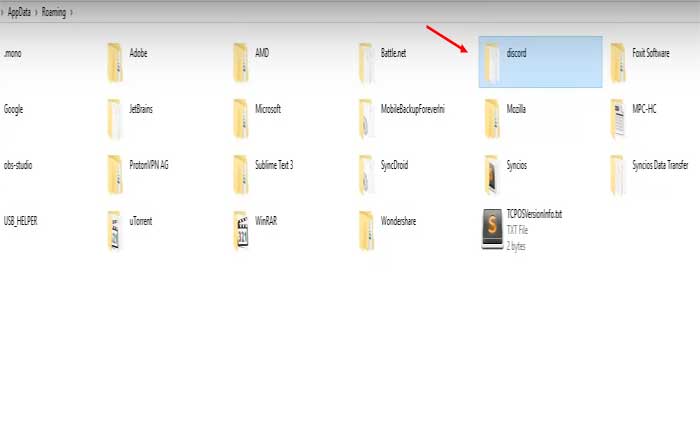
- Once done, open Discord again and it will redownload some files.

Once done, check if the grey screen issue is resolved.
Run Discord as an Administrator:
Running Discord as an administrator can sometimes help resolve streaming issues by giving it elevated privileges.
To Run as Administrator:
- Locate the Discord shortcut or executable file, right-click on it.
- In the context menu that appears, select “Run as administrator.”
- If prompted by User Account Control (UAC), click “Yes” to confirm.
After confirming administrator privileges, Discord will launch with elevated permissions.
Check if the loading issue is resolved.
Disable Hardware Acceleration:
Discord’s hardware acceleration feature may sometimes cause compatibility issues with certain systems or graphics drivers.
Try disabling hardware acceleration in Discord by following these steps:
- Open Discord Application
- Go to “Settings”
- Scroll down and select “Voice and Video”.
- Scroll down till the “Advanced” tab.
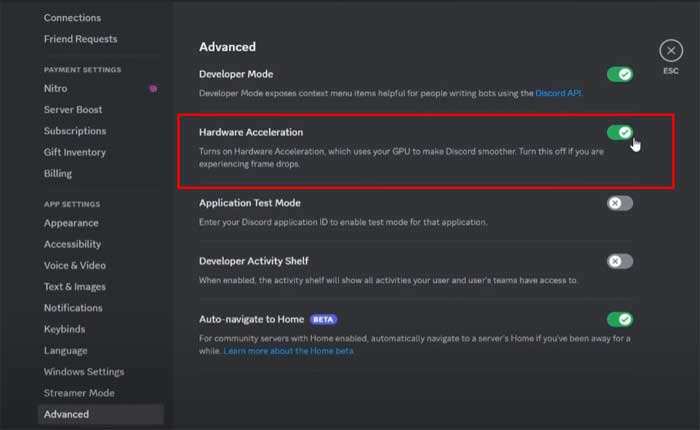
- Now from here disable “Hardware Acceleration”.
Restart Discord and see if the grey screen problem persists.
Update Discord:
Make sure you are using the latest version of Discord.
Developers frequently release updates to address bugs and improve performance.
Check for updates in the Discord settings or download the latest version from the official Discord website.
Alternatively you can follow this methods:
- Open Discord and navigate to the bottom left corner where your user settings are located (next to your username). Click on the gear icon to open User Settings.
- In User Settings, scroll down and click on “Appearance” from the left sidebar.
- Under the “Appearance” settings, scroll down to the bottom where you will find the “Advanced” section.
- Click on “Advanced” to expand it.
- In the “Advanced” section, you will see an option called “Check for updates.”
- Click on it to manually check for updates to Discord.
- If an update is available, Discord will prompt you to download and install it.
- Follow the on-screen instructions to complete the update process.
After that, launch Discord again and check if the issue resolved.
Reinstall Discord:
If none of the above steps work, you can try uninstalling and reinstalling Discord.
This will remove any corrupted files and settings and provide a clean installation of the application.
Here how to do so:
- Open the Control Panel by searching for it in the Start menu.
- Click on “Uninstall a program” under the “Programs” section.
- Locate Discord in the list of installed programs, right-click on it, and select “Uninstall.”
- Follow the on-screen instructions to complete the uninstallation process.
- After uninstalling Discord and deleting its associated folders, restart your computer to ensure that all Discord-related processes are completely terminated.
- Visit the official Discord website and download the latest version of the Discord installer for your operating system.
- Run the downloaded installer file and follow the on-screen instructions to install Discord on your computer.
Once the installation is complete, launch Discord and log in with your credentials and check if the issue persists.
Contact Discord Support:
If none of the above solutions work, reach out to Discord’s support team for further assistance.