Are you facing the problem of WIC App Not Working? If yes then don’t worry you are at the right place.
The WIC App is designed to assist participants of the Special Supplemental Nutrition Program for Women, Infants, and Children (WIC).
The app allows participants to view their current WIC benefits and track their usage.
However, many users are facing the problem of WIC App Not Working.
In this guide i’m going to show you how you can fix this problem with some easy and effective troubleshooting methods.
How To Fix WIC App Not Working
Here are some steps you can try to fix the issue:
Restart the App:
Close the WIC app completely and then reopen it. Sometimes, simply restarting the app can resolve minor issues or glitches.
Here’s how to do so:
For Android:
- Swipe up from the bottom of the screen and hold to open the “Recent Apps” menu.
- Scroll through the list of recently used apps until you find the WIC app.
- Swipe the WIC app preview upwards to close it completely.
- Alternatively, you may see a “Close All” option to close all apps at once.
Once the app is closed, return to your device’s home screen and open the WIC app again.
For iOS:
- On iPhones with Face ID, swipe up from the bottom of the screen and pause slightly in the middle of the screen.
- On iPhones with a Home button (iPhone 8 and earlier) or iPads with a Home button, double-click the Home button.
- This action will open the App Switcher, which displays previews of recently used apps.
- Swipe left or right to find the WIC app.
- Swipe the WIC app preview upwards to close it completely.
Once the app is closed, return to your device’s home screen and open the WIC app app again.
Restart Your Device:
If restarting the app doesn’t resolve the issue, try restarting your device.
Turning your device off and then back on can clear temporary data and refresh system processes, potentially resolving the problem.
Here how to do so:
Android:
To restart an Android device, you can follow these steps:
- Press and hold the Power button for a few seconds until the power menu appears.
- Tap Restart or Reboot, and wait for your device to reboot.
- If there is no restart option, select Power Off to turn off your device.
- Once it’s off, press and hold the Power button again to turn it back on.
Once your device retarted, open the WIC app app and check if the issue persists.
iOS Device:
To restart an iOS device, follow these steps:
- Press and hold either volume button and the side button until the power-off slider appears.
- Drag the slider, then wait 30 seconds for your device to turn off.
- To turn your device back on, press and hold the side button until you see the Apple logo
Once your device retarted, open the WIC app app and check if the issue persists.
Check Internet Connection:
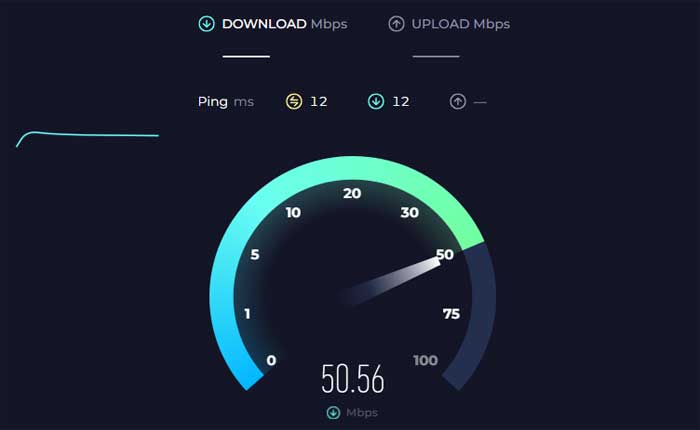
Make sure that your device has a stable internet connection.
You can use online tools to check your internet speed.
If you are experiencing network issues, such as slow speeds or intermittent connectivity, try connecting to a different Wi-Fi network or using Ethernet connection.
You can try restarting your WiFi router to see if it resolves the connectivity problems.
Check for Updates:
Make sure that the WIC app is updated to the latest version.
Developers frequently release updates to fix bugs and improve performance.
Here how to update the app:
Android:
- Open Google Play Store on your device.
- Tap on the menu icon (usually three horizontal lines) located in the top-left corner of the screen.
- From the menu that appears, select “My Apps & Games.”
- Look for ” WIC App “ in the list.
- If an update is available for the WIC App , you will see an “Update” button next to the app’s name.
- Tap on the “Update” button to initiate the update process.
- Follow the on-screen instructions to proceed with the update.
Once the update is complete, you can launch the WIC App and check if the problem persists.
iOS:
- Tap on the “App Store” icon on your device’s home screen to open the App Store.
- Tap on the “Updates” tab.
- The Updates tab will display a list of available updates for your installed apps.
- If an update is available for the WIC App, tap the “Update” button next to its name.
Once the update is complete, you can launch the WIC App and check if the problem persists.
Clear App Cache and Data:
If the WIC app continues to malfunction, you can try clearing the app’s cache and data on the Android device.
Keep in mind that this step will remove temporary files and reset the app to its default state you may need to log in again.
Here how to do so:
- Open the Settings app on your Android device.
- Scroll down and tap on “Apps” or “Application Manager,” depending on your device.
- Find the WIC app in the list of installed apps and tap on it.
- You will see options for “Storage” or “Storage Usage.” Tap on this option.
- You will see two buttons: “Clear Cache” and “Clear Data.” Tap on both buttons to clear the cache and data of the WIC app.
- Confirm the action if prompted.
Once the cache and data have been cleared, restart your device and then try opening the WIC app again.
After performing this action, you may need to log in again with your credentials and reconfigure any settings or preferences within the app.
Uninstall and Reinstall the App:
If none of the above steps work, uninstall the WIC app from your device and then reinstall it.
This process can resolve issues caused by corrupted app files or incomplete installations.
Here how to do so:
Uninstalling The App:
On Android Devices:
- Go to your device’s home screen or app drawer.
- Find the WIC app icon and press and hold it.
- Drag the app icon to the “Uninstall” or “Remove” option that appears at the top or bottom of the screen.
- Confirm the uninstallation when prompted.
- Alternatively you can go to Settings>Apps>WIC app>Uninstall.
On iOS Devices:
- Locate the WIC app icon on your home screen.
- Press and hold the app icon until it starts shaking.
- Tap the “X” icon that appears on the corner of the app icon.
- Confirm the deletion of the app when prompted.
Reinstalling the App:
After uninstalling the app, go to the app store specific to your device:
- For iOS devices, go to the Apple App Store.
- For Android devices, go to the Google Play Store.
- Use the search function to find the WIC app.
- Once you locate the app, tap the “Install” or “Download” button to begin the installation process.
- Wait for the app to download and install on your device.
- After installation is complete, tap the app icon to open it.
After reinstalling the app, log in again with your credentials and see if the problem persists.
Contact WIC Support:
If you have tried all of the above steps and the WIC app still isn’t working correctly, contact the support team for the app or your local WIC agency.
They may be able to provide further assistance and troubleshoot the issue more effectively.

