If you are an avid game player then you must be quite familiar with Steam. Yes, the ultimate platform for creating and sharing games online. But recently Stream Users are facing Steam Icon Not Showing On Taskbar issue with the app. Many gamers are unable to see the Steam icon that has gone missing from the taskbar.
If you are also facing the Steam Icon Not Showing On Taskbar Issue do not worry. In this article, we shall share with you some easy solutions to the problem.
What is Steam?

Steam is the ultimate destination for playing, discussing, and creating games online. It is developed by Valve Corporation and offers users access to a rich library of titles from major publishers and independent developers alike. Steam is loaded with titles and user-friendly features and it is one of the best PC game stores.
Why is the Steam Icon Not Showing On the Taskbar?
There can be many reasons for the Steam Icon Not Showing On the Taskbar. It could be corrupted icon files, overloaded icon cache files, corrupted game files and more.
Here is how to solve the Steam Icon Not Showing On Taskbar Issue:
Restart your Windows device.
Ensure that the Steam client is up-to-date.
Update your graphics drivers.
Restart Windows Explorer

- Right-click the Start button
- Tap on Task Manager.
- Right-click on the Windows Explorer process
- Tap on End task.
- Next, Click the Processes tab In the Task Manager
- Hit Run new task.
- Click OK after typing “explorer.exe.”
Verify the Integrity of Game Files
- Run the Steam client.
- Locate the game whose icon is missing
- Right-click on the game
- Tap on Properties.
- Go to the Local Files tab
- Click on Verify integrity of game files.
- Let the process complete
- Check if the issue of Steam Icon Not Showing On Taskbar resolved.
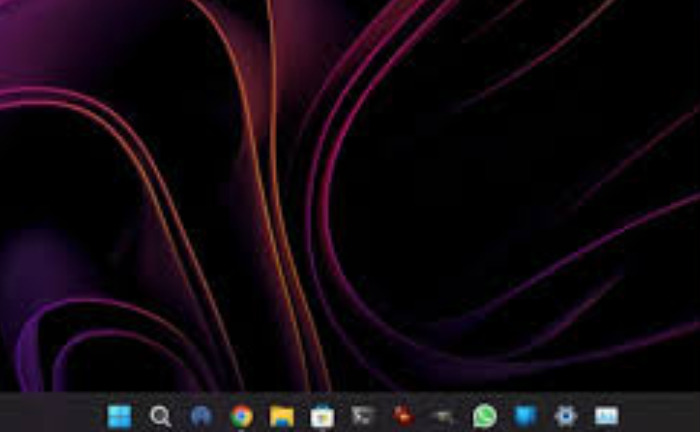
Delete the IconCache File
- Go to C:\Users\\AppData\Local
- Find the IconCache file.
- Right-click on the file
- Tap on Delete.
Restore Icons Manually
- Run the Steam client.
- Locate the game whose icon is missing
- Right-click on the game
- Next, select Properties.
- Go to the Local Files tab
- Tap on the Browse button.
- Copy the address of the game’s installation folder.
- Go to the desktop
- Search for the missing icons.
- Right-click on the shortcut of the missing icon
- Select Properties.
- Tap on the Change Icon button.
- Click on the Browse button.
- Paste the copied path
- Tap on the game’s .exe file.
- Click OK and Apply.
- Hit OK to confirm
- Check if the Steam Icon Not Showing On Taskbar issue has been resolved.
Reinstall the Game
- Launch the Steam client.
- Go to the Steam Library.
- Right-click on the game that has disappeared
- Go to Manage and tap on Uninstall.
- Click on Uninstall again to confirm
- Next, reinstall the game.
- Check the box for the Create Desktop shortcut.
- Install the shortcut created by Steam.
Install the Steam Icon on the Taskbar
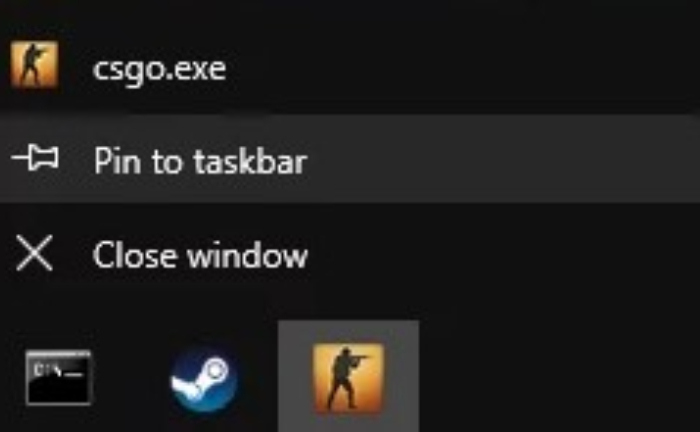
- Launch the game you want to add.
- Right-click on the taskbar
- Select Taskbar preferences.
- This will open a Customize button.
- Tap on the button to open a separate window.
- Search for your game
- Click on the Pin to taskbar button.
- The game will appear on your taskbar.
Hope these steps resolve your issue of the Steam Icon Not Showing On Taskbar and you can now open the game from the shortcut.
