Are you facing the problem of Spotify Local Files Not Showing On Phone? If yes then don’t worry you are at the right place.
Spotify is a popular music streaming service that provides users with access to a vast library of songs, podcasts, from various artists and creators around the world.
Spotify’s Local Files feature allows you to play audio files stored on your device through the Spotify app.
This feature is useful for playing audio files on your device that aren’t on Spotify but are legally saved there.
However, many users are facing the problem of Spotify Local Files Not Showing On Phone.
In this guide i will provide you some effective methods to resolve the issue.
Spotify Local Files Not Showing On Phone
Here are some steps you can try to fix the issue:
Restart Spotify App:
Close the Spotify app on your phone, then reopen and check if the local files are now showing up on your phone.
Here how to do so:
For Android Devices:
- Open the Recent Apps menu by tapping the square or rectangular button at the bottom of the screen or by swiping up and hold on the screen.
- Find the Spotify app in the list of open apps.
- Swipe the Spotify app off the screen or tap “Close” or “X” to shut it down.
Go back to your home screen and reopen the Spotify app.
For iOS (iPhone/iPad):
- Double click the home button for older iPhone models or swipe up from the bottom and pause slightly in the middle of the screen for iPhone models without a home button to bring up the App Switcher.
- Find the Spotify app in the list of open apps.
- Swipe up on the Spotify app’s preview to close it.
Return to the home screen and relaunch the Spotify app by tapping its icon.
Enable Local Files:
Make sure you have enabled a Local Files option on your Spotify app.
To check and enable the Local Files option in the Spotify app, you can follow these steps:
For Android:
- Open your Spotify app and click on your profile picture at the top.
- Tap Settings and Privacy.
- Scroll down to Local Files.
- Switch Show audio files from this device on.
- Go to Your Library.
- Your stored music will now be in Local Files
For iOS:
- Swipe left or tap your profile picture.
- Tap Settings and Privacy.
- Scroll down to Local Files.
- Switch Show audio files from this device on.
- Go to Your Library.
- The Local Files folder should now appear in Playlists
Make sure your local files are in a supported format, such as MP3, M4A, or WAV (without video).
Check for Internet Connection:
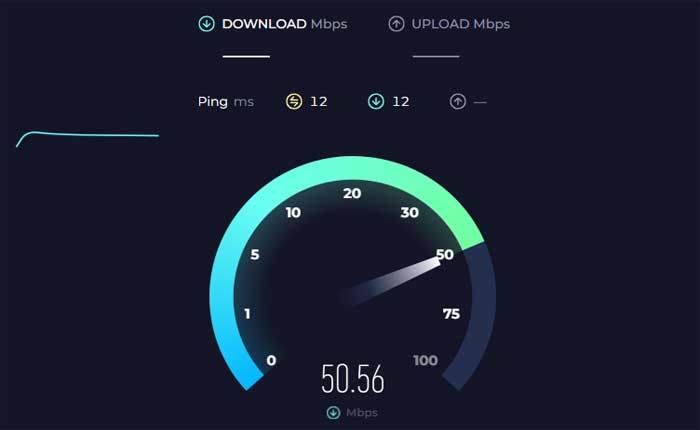
Make sure that both your phone is connected to the Wi-Fi network.
Test if your connection is working properly by visiting online services.
Try moving closer to your Wi-Fi router or switching to mobile data to see if the issue persists.
If you are still facing issues, try restarting your WiFi router or use a different network if available.
Move Your Local Files:
Try moving your local files to a different directory on your device and then re-import them into Spotify.
For example if the files are on your Download folder on your device, try moving the files in any other folder.
Check Files Format:
Make sure your local files are in a compatible format, such as 320kbps MP3, M4A, or WAV (without video).
Some formats like .flac may not be recognized by the app.
Update the Spotify App:
Make sure that you have the latest version of the Spotify app installed on your device.
Outdated versions may have bugs or issues that have been fixed in newer updates.
Here follow the steps:
For Android Devices:
- Open the Google Play Store on your device.
- Tap the menu icon (three horizontal lines) in the top left corner.
- Select “My apps & games” from the menu.
- Look for the Spotify App in the list of installed apps.
- If an update is available, it will be listed here.
- Tap the “Update” button next to the Spotify App to install the latest version.
Once the update is complete, launch the Spotify App and check if the problem persists.
For iOS Devices:
- Open the App Store on your device.
- Tap on your profile icon in the top right corner.
- Scroll down to the “Available Updates” section.
- If an update for the Spotify App is available, it will be listed here.
- Tap the “Update” button next to the Spotify App to install the latest version
Once the update is complete, launch the Spotify App and check if the problem persists.
Clear App Cache and Data (Android Only):
If you are using an Android device, you can try clearing the cache and data for the Spotify app.
Note that clearing data will log you out of the app and reset any preferences, so you will need to sign in again afterward.
Here how to do so:
- Navigate to the Settings app on your Android device.
- Depending on your device, you will see options like “Apps,” “Applications,” or “Application Manager.”
- Scroll through the list of installed apps until you find the Spotify App.
- Tap on it to open its settings.
- Within the Spotify App settings, you should see an option labeled “Storage” or “Storage & cache.”
- Tap on this option.
- Tap on “Clear Cache” and “Clear Data” to remove the temporary files stored by the app.
Once done, launch the Spotify App and log in then check if the issue is resolved.
Reinstall the App:
If the issue persists, try uninstalling and reinstalling the Spotify app on your phone.
This can sometimes resolve software glitches that may be causing the problem.
Here follow the steps:
On Android:
- Open the Settings app on your device.
- Scroll down and select “Apps” or “Applications.”
- Find and tap on the Spotify App from the list of installed apps.
- Tap on “Uninstall” and confirm the action when prompted.
- Open the Google Play Store.
- Use the search function to find the Spotify App.
- Once you locate the app, tap on it to open its store page.
- Tap the “Install” button to download and install the app on your device.
- Wait for the installation process to complete.
After reinstalling the app, open the Spotify app again and check if the problem persists.
On iOS:
- Press and hold the Spotify App icon on your home screen until it starts shaking.
- Tap the “X” icon on the app’s icon.
- Confirm the uninstallation when prompted.
- Open the Apple App Store.
- Use the search function to find the Spotify App.
- Once you locate the app, tap on it to open its store page.
- Tap the “Get” button to download and install the app on your device.
- Wait for the installation process to complete.
After reinstalling the app, open the Spotify app again and check if the problem persists.
Contact Spotify Support:
If none of the above solutions work, you may need to reach out to Spotify’s customer support for further assistance.
They may be able to provide additional troubleshooting steps or investigate the issue further.
These were some steps you can try to fix the Spotify Local Files Not Showing On Phone problem.

