Do you want to use Roblox Client Optimizer but don’t know how? Well, we have written a step-by-step guide explaining the same in a very easy way.
There are tons of Roblox users who wish to increase their FPS while playing their favorite game but they can’t because the maximum FPS a user can have is 60.
To boost or increase FPS, the majority of players use Roblox FPS Unlocker, which is indeed an amazing tool.
Unfortunately, a lot of players have been encountering issues while using FPS Unlocker lately. If you too are having the same issue then don’t worry, we have come up with a brand new tool called, Roblox Client Optimizer.
Yes, Roblox Client Optimizer (RCO) is an alternative to FPS Unlocker. With the help of this new tool, you can increase your FPS by 1000.
Yes, you read that right!
The only downside of Client Optimizer is it does not work smoothly if you download and install it from GitHub.
If you want to use RCO smoothly, I recommend you install it manually. A lot of Roblox players who have recently downloaded Client Optimizer are complaining that they are unable to use it.
If you too are having the same issue then follow the steps written below and install it manually.
Without any further ado, let’s get started:
How to Download & Install Roblox Client Optimizer?
Here are a few simple steps to download and install Roblox Client Optimizer:
- First, you need to visit RCO’s official site.
- There, you need to select the latest version.
- Once selected, download the RCOInstaller.exe file.
- Once installed, you need to right-click on Roblox Player and select the ‘Open File Location’ option.
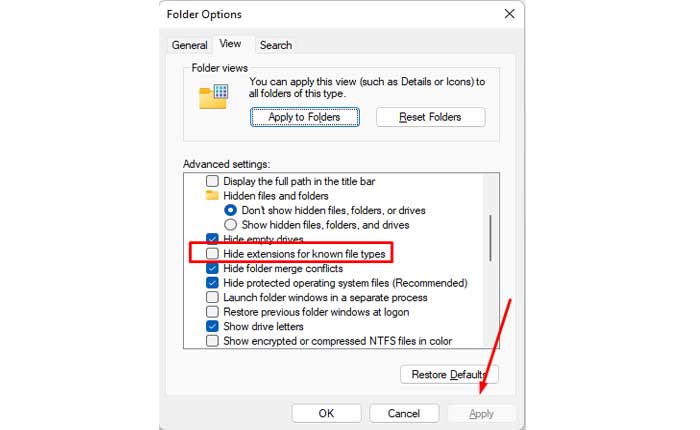
- There, you need to create a new folder and the name is ‘ClientSettings’.
- Once done, click on the View option and then go to Advanced Settings and disable the ‘Hide extensions from known file types’ option.
- Once you have it disabled, now open a Txt file and paste the JSON code, which can be copied from its official site.
- Once pasted, save the file name with ‘ClientAppSettings.json’.
- Once saved, copy this file and paste it into the ClientSettings folder.
- Once done, launch Roblox and play your favorite game and check if FPS cap is lifted or not.
- That’s it.
That’s all you need to know about how to download, install and use Roblox Client Optimizer (RCO).
