Jellyfin is a free and open-source media server that allows users to organize, manage, and share digital media files to network devices. Jellyfin is a service that allows multiple users or clients to connect simultaneously and stream stored media remotely.
To start using Jellyfin, you have to create a Jellyfin account and start storing your media content on the server that you can access on any device with Jellyfin.
If you already have a Jellyfin account and want to access your media files on Samsung Smart TV then you are in the right place. In this guide, we will show you how to Install and set up Jellyfin on Samsung Smart TV.
Also Read > How to Get Steam Link on LG Smart TV
So keep on reading and try not to miss any step:
How to Install & Setup Jellyfin on Samsung Smart TV?
Initially, the Jellyfin app was not available on the Smart Hub/TV Apps Store for Samsung’s Tizen-based Smart TVs. Fortunately, Dmitry Lyzo and a few other contributors have built Jellyfin for Tizen OS-powered Samsung Smart TVs.
Below we have provided step-by-step instructions to install and set Jellyfin on your Samsung Smart TV. Installing the Jellyfin on a Samsung Smart TV is quite difficult.
So follow the steps carefully and do not miss any steps otherwise, you won’t be able to do it.
- To install the Jellyfin app on your Samsung Smart TV, you must have Tizen Studio with CLI and one of the .wgt files.
- First, install Tizen Studio with CLI from the tizen.org/development/tizen-studio/download on your Windows, macOS, or Ubuntu computer.
- Next, you need to get the .wgt files, for that go to github.com/jeppevinkel/jellyfin-tizen-builds/releases.
- From here download the ‘Jellyfin. wgt‘ file.
- Once you have downloaded the Tizen Studio with CLI and Jellyfin. wgt file, enable the Developers Mode on your Smart TV.
- To do that press the Smart Hub or Home button on your TV remote.
- From the home screen, navigate to the Apps section.
- Now press the 1, 2, 3, 4, and 5 on your TV remote.
- Once you do that a popup window will appear from where turn on Developer Mode.
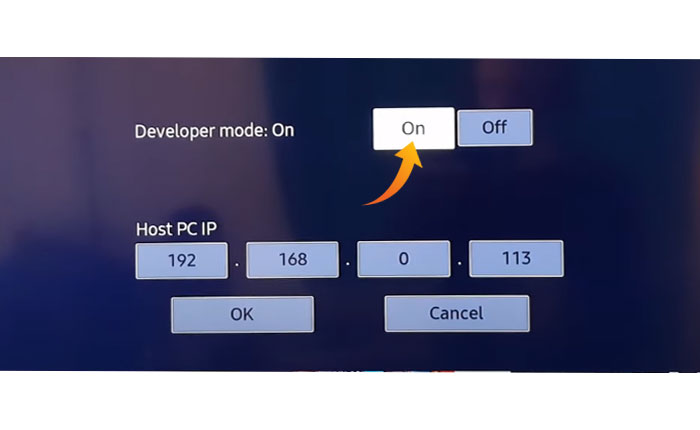
- Now, enter the host computer’s IP address.
- After that, restart your Smart TV.
- On your computer launch the Tizen Studio. Go to the Tools tab and select Device Manager.
- Now, navigate to Remote Device Manager and click on the ‘+’ icon.
- Enter your Samsung Smart TV IP Address and Post and click Add.
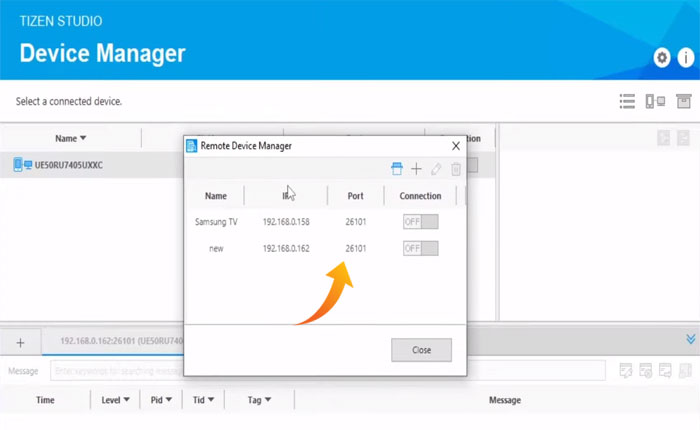
- Now, open File Explorer and navigate to C:\tizen-studio\tools\ide\bin location and open PowerShell by pressing the Windows + X keys together on your keyboard.
- Now to Install the Jellyfin for Tizen package run the
tizen install -n Jellyfin.wgt -t <TV name>OR.\tizen install -n Jellyfin.wgt -t <TV name>command. - If you want to install the pre-release version then replace the
Jellyfin.wgtwithJellyfin-prerelease.wgtfrom the command mentioned above. - Alternatively, you can right-click on your Smart TV name in Device Manager and select the “Permit to install applications” option from the menu.

- Now right-click on the Smart TV name once again and this time select the Install App option and import the “.wgt” file from the file explorer.
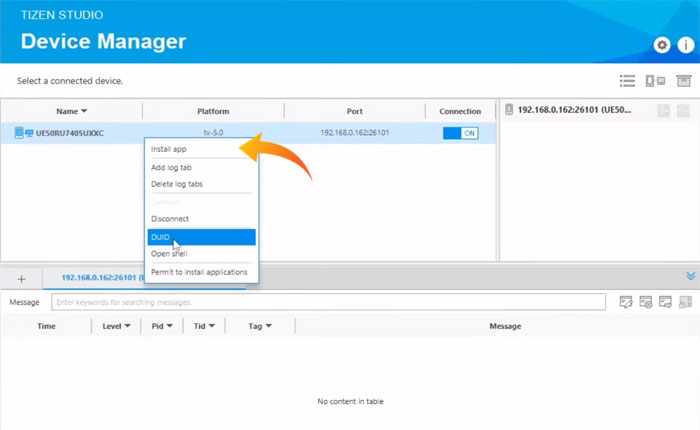
- That’s it.
If you have done everything right then the Jellyfin App icon will be shown in the App menu. Just launch the app and log in to your Jellyfin account to access your documents.
For detailed instructions check out this amazing video:
