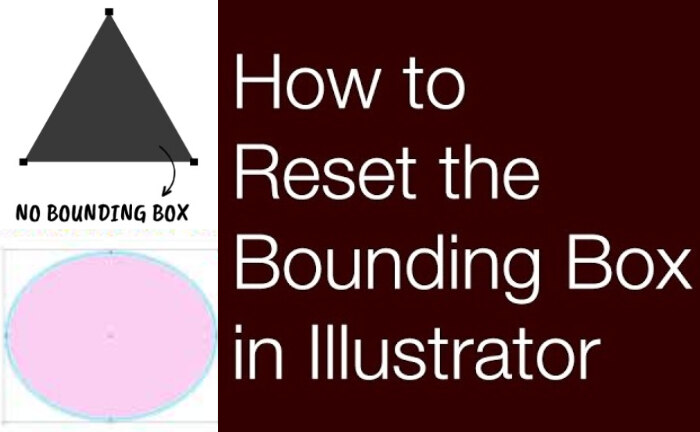Adobe Illustrator is a leading graphic design tool that lets you design logos, icons, graphics and illustrations. In simple words, it is a computer graphics application software that allows users to create refined drawings, designs, and layouts.
It has changed the world of Graphic Designing. But what happens when as a user you face an Illustrator Bounding Box Not Showing Issue?
If you are one of those who is facing the Illustrator Bounding Box Not Showing Issue, do not worry as in this article we shall help you fix the issue with some easy steps.
Illustrator Bounding Box Not Showing Reasons
There can be many reasons for the Illustrator Bounding Box Not Showing Issue. Some of them are listed below:
- Object Is Not Selected
- Show Bounding Box
- Layer Is Locked
- Zoom Level Is Too Low
- Preview Issues
- Preferences Wrongly Selected
- Corrupted Preferences Files
- Outdated Illustrator App
How To Fix The Illustrator Bounding Box Not Showing Issue:
Here are some possible ways to resolve the Illustrator bounding box not showing the problem:
Select The Layer
You could be facing the Illustrator Bounding Box Not Showing Issue because you may have not selected the object, shape, or text layer. For the bounding box to show you must always select layers in Illustrator. If this box is not seen then it means that the object is not selected and therefore cannot be edited.
Here is how to select an object to edit:
- Click on the Selection tool
- Select the Object layer
- The Bounding Box will appear around the selected object.
Show Bounding Box
- For the bounding box to show up in Illustrator
- Select View in the top menu
- In the drop-down menu Select Show Bounding Box
- Here is the shortcut for it:
- Shift + Command + B for Mac OS.
Or
- Shift + Ctrl + B for Windows.
Unlock The Layer
If the layer of your object is locked, it prevents any object in the layer from being visible or selected. Therefore unlock the layer and you will be able to get your bounding box to show up,
Here is how to unlock a layer:
- Open the layers panel
- Select Window in the top menu
- Select Layers from the drop-down menu
- Open the Layers panel.
- If your layer is locked there will be a lock icon on the second column from the left-hand side of the Layers panel.
- Click on the lock icon next to the object’s name.
- The lock icon will disappear
- Select the layer and move it easily.
Zoom In
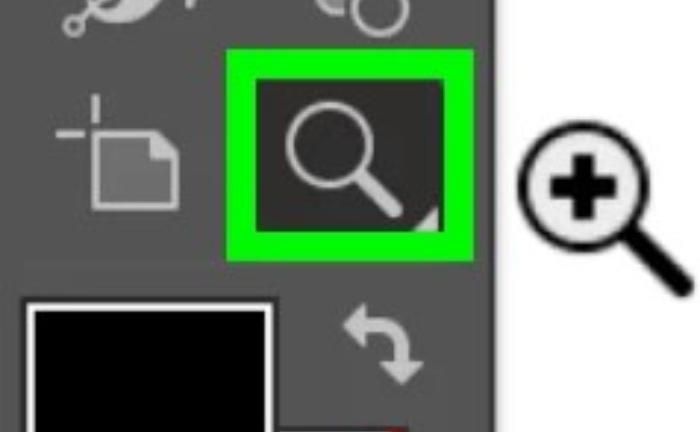
If your zoom level is set too low, the objects will not be visible. This can also cause the bounding box to disappear. To make it visible use the Zoom tool and click on the area around where your object is located.
Use keyboard shortcuts
- Command + O for Mac.
Or
- Ctrl + O for Windows.
You will see the Bounding Box around each object.
Enable GPU Preview
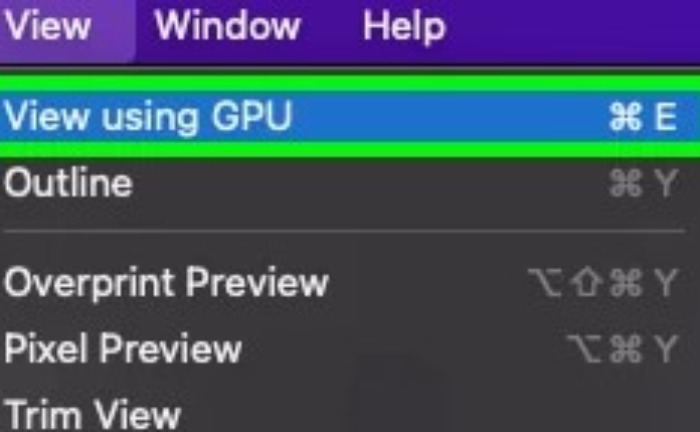
Another reason for the Bounding box Not Showing issue could be GPU (Graphics Processing Unit) performance. If your GPU is outdated it can be the reason behind the bounding boxes not appearing.
- Select View on the top menu
- Next, select View Using GPU in the drop-down menu.
- If you only see View Using CPU, your preview is already using GPU performance.
- Try updating your GPU drivers to the latest version available.
Updating Drivers and monitoring other applications running on your computer will improve the overall system performance.
Reset Illustrator Preferences
- Go to general preferences.
- Click on Reset Preferences
- Select the OK button.
- Next re-open Illustrator
- Select any layer.
- The bounding box will be visible.
Delete Corrupted Preferences File
Another reason for the issue could be that the Adobe Illustrator preferences file may have become corrupted. To solve the issue locate the preferences file and delete it manually.
- Open your Computer’s folder
- Search for the Preferences folder
- It will be in the main Applications directory (for Mac)
- The Roaming directory (for Windows).
- Right-click on the relevant preference file
- Select Delete from the context menu
Update Illustrator

If none of the above methods work then update your Illustrator app.
- Select Updates in the drop-down menu.
- In Creative Cloud you will see the apps that have new updates available
- Click on the Update button for Illustrator.
- Re-open the updated Illustrator app
- Check if the bounding box is showing.
Here are some helpful keyboard and menu shortcuts to fix the bounding box problem in Adobe Illustrator.
Action Keyboard Shortcut Adobe Illustrator Menu Location
Show/Hide Guides Cmd+; (Ctrl+;) View -> Guides -> Show/Hide Guides
Show/Hide Bounding Box Cmd+Shift+B (Ctrl+Shift+B) View -> Show/Hide Bounding Box
Show/Hide Edges Cmd+H (Ctrl+H) View -> Show/Hide Edges
We hope these tips help you get back on track with designing beautiful artwork in no time.