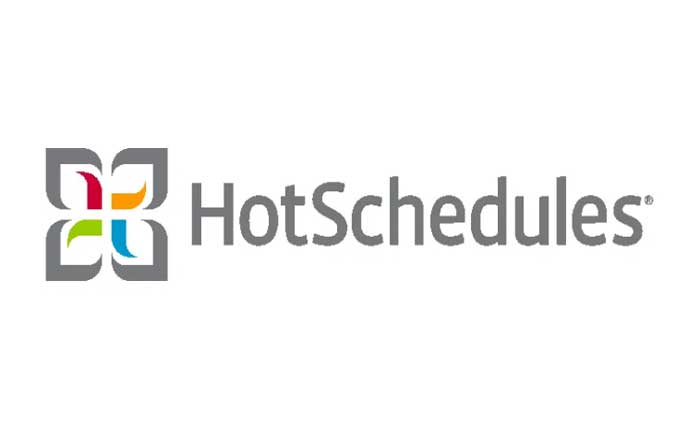Are you facing the problem of HotSchedules Not Working? If yes then don’t worry you are at the right place.
HotSchedules is a widely used employee scheduling software designed specifically for the restaurant and hospitality industry.
HotSchedules allows managers to create and manage employee schedules efficiently.
However, many users are facing the problem of HotSchedules Not Working.
In this guide i will provide you with some possible solutions to resolve the problem.
Let’s get started.
How To Fix HotSchedules Not Working
Here are some steps you can try to fix the problem:
Check Internet Connection:
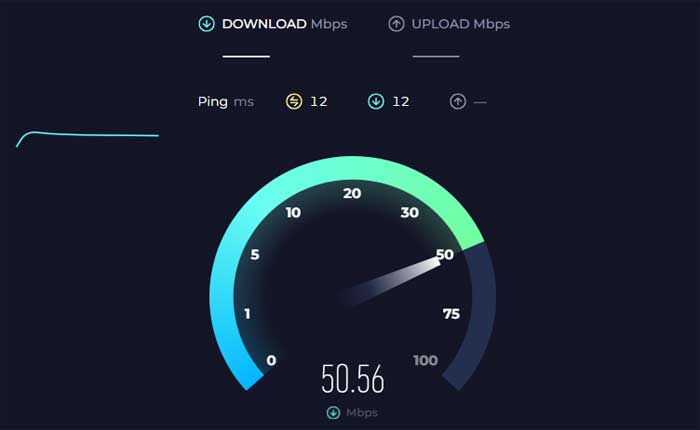
Make sure your device is connected to a stable internet connection.
HotSchedules requires an active internet connection to function properly, so a weak or unstable connection could cause issues.
Use an online speed checking tool to test your connection speed.
Try restarting your WiFi router or connecting to a different network to see if t he issue persists.
Restart Your Device:
Try restarting your device (phone, tablet, computer, etc.).
This can help clear any temporary system issues that may be affecting the app.
Here how to do so:
For Android:
- Press and hold the power button on your device until the power menu appears on the screen.
- Depending on your device, you may see options like “Restart,” or “Reboot.”
- Select the appropriate option to turn off your device.
- Once your device is powered off, wait until your device restarts.
For iOS:
- Press and hold the power button until the “slide to power off” slider appears on the screen.
- Drag the slider to the right to turn off your device.
- Once your device is completely turned off, press and hold the power button again until the Apple logo appears on the screen.
- Release the power button and wait for your device to restart.
On Windows:
- Click on the “Start” button and then select “Restart” from the power options menu.
Once your device restarted, check if the issue persists.
Check HotSchedules Status:
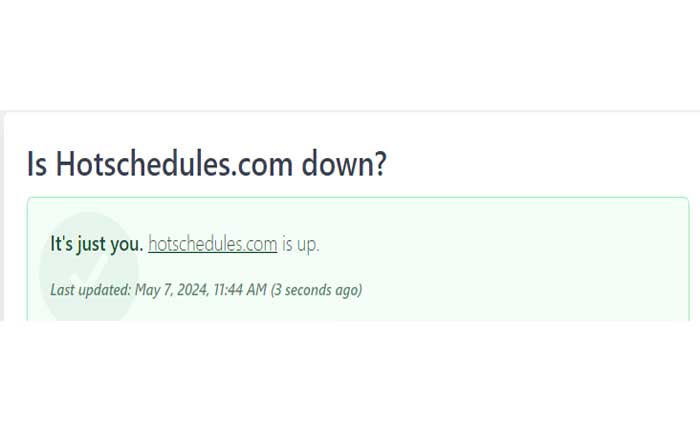
Sometimes, issues with the HotSchedules service itself can cause problems.
You can check the status of HotSchedules by visiting their official website for any announcements about service disruptions or maintenance.
Alternatively, you can use services to check if HotSchedules website is experiencing issues.
If it is down, you may need to wait until it’s back up.
Update the App:
If you are using the mobile app, check for any available updates in the app store.
Here how to do so:
For Android Devices:
- Open the Google Play Store on your device.
- Tap the menu icon (three horizontal lines) in the top left corner.
- Select “My apps & games” from the menu.
- Look for the HotSchedules App in the list of installed apps.
- If an update is available, it will be listed here.
- Tap the “Update” button next to the HotSchedules App to install the latest version.
For iOS Devices:
- Open the App Store on your device.
- Tap on your profile icon in the top right corner.
- Scroll down to the “Available Updates” section.
- If an update for the HotSchedules App is available, it will be listed here.
- Tap the “Update” button next to the HotSchedules App to install the latest version
Once the update is complete, open the HotSchedules App and check if the problem persists.
Clear Browser Cache and Cookies:
Clear your browser’s cache and cookies.
This can resolve issues related to stored data in your browser.
Here how to do so:
Google Chrome:
- Open Google Chrome.
- Click on the three dots in the upper-right corner to open the menu.
- Select “Clear browsing data.”
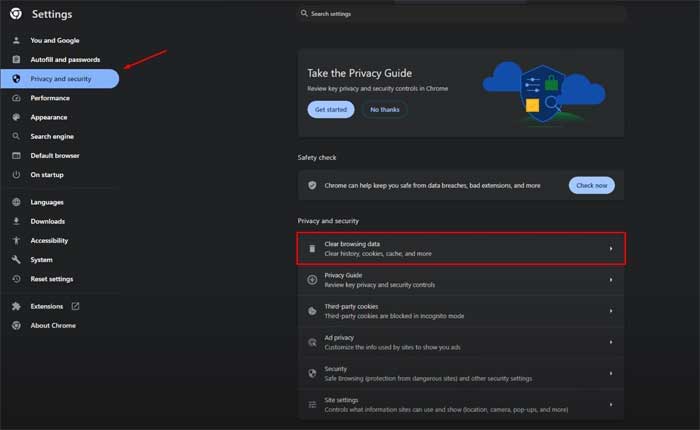
- In the pop-up window, choose “Cookies and other site data” and “Cached images and files.”
- Click on “Clear data.”
Mozilla Firefox:
- Open Mozilla Firefox.
- Click on the three horizontal lines in the upper-right corner to open the menu.
- Select “Options.”
- In the left sidebar, choose “Privacy & Security.”
- Scroll down to the “Cookies and Site Data” section.
- Click on “Clear Data.”
- Check both “Cookies and Site Data” and “Cached Web Content.”
- Click on “Clear.”
Microsoft Edge:
- Open Microsoft Edge.
- Click on the three dots in the upper-right corner to open the menu.
- Select “Settings.”
- Go to “Privacy search and services.”
- Under “Privacy and services,” click on “Choose what to clear.”
- Choose “Cookies and other site data” and “Cached images and files.”
- Click on “Clear.”
Once done, restart your browser and try accessing the HotSchedules website again and check if the problem persists.
Clear App Cache and Data (Android):
If you are using the HotSchedules app on a mobile device (Android), you can try clearing the app’s cache and data.
This process can vary depending on your device.
Note that clearing data will reset the app’s settings and may require you to sign in again.
Here how to do so:
Here’s how to do it:
- Go to your device’s Settings.
- Scroll down and tap on “Apps” or “Applications.”
- Locate and tap on the HotSchedules app from the list of installed apps.
- In the HotSchedules app settings, you should see options like “Storage” or “Storage & cache.”
- Tap on it.
- You will see an option to “Clear Cache” and “Clear Data”.
- Tap on both options to clear the cache and data for the HotSchedules app.
Once done, launch the HotSchedules app, you may need to sign in again then check if the issue persists.
Reinstall the App:
Uninstalling and then reinstalling the app can sometimes fix the issue.
Here follow the steps:
Here how to do so:
On Android:
- Open the Settings app on your device.
- Scroll down and select “Apps” or “Applications.”
- Find and tap on the HotSchedules App from the list of installed apps.
- Tap on “Uninstall” and confirm the action when prompted.
- Open the Google Play Store.
- Use the search function to find the HotSchedules App.
- Once you locate the app, tap on it to open its store page.
- Tap the “Install” button to download and install the app on your device.
- Wait for the installation process to complete.
On iOS:
- Press and hold the HotSchedules App icon on your home screen until it starts shaking.
- Tap the “X” icon on the app’s icon.
- Confirm the uninstallation when prompted.
- Open the Apple App Store.
- Use the search function to find the HotSchedules App.
- Once you locate the app, tap on it to open its store page.
- Tap the “Get” button to download and install the app on your device.
- Wait for the installation process to complete.
Once done, open the HotSchedules app again and check if the problem persists.
Contact Support:
If none of the above steps work, contact HotSchedules technical support for further assistance.