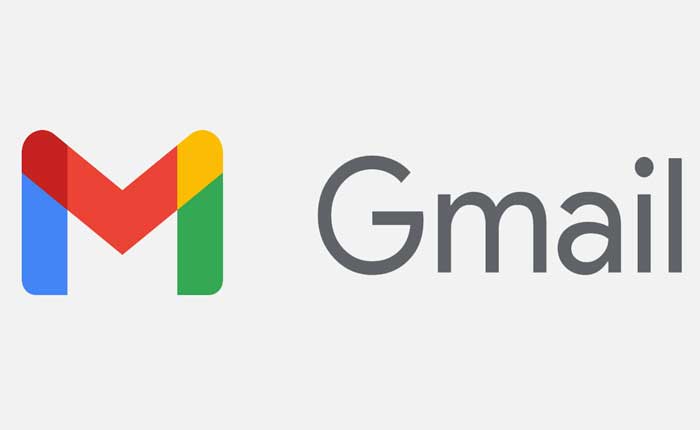Are you facing the problem of Gmail Attachment Button Not Working? If yes then don’t worry you are at the right place.
The Gmail attachment button is a feature within Gmail that allows users to easily attach files to their email messages.
It typically appears as a paperclip icon located within the composition window when creating a new email or replying to an existing one.
When clicked or tapped, it opens a file browser dialog that enables users to select one or multiple files from their device’s storage to attach to the email.
However, many users are facing the problem of Gmail Attachment Button Not Working
In this guide i’m going to show you how you can fix this problem with some effective methods.
How To Fix Gmail Attachment Button Not Working
Here are some steps you can try to fix the problem:
Restart Gmail app or Reload The Page:
Sometimes, simply closing the Gmail app and reopening it can resolve minor issues.
Similarly, refresh the page if you are using desktop browsers.
Here how you can do so:
Here how to do so:
Android:
- Swipe up from the bottom of the screen and hold to view your recent apps.
- Swipe left or right to find the Gmail app in the list of recent apps.
- Swipe the Gmail app’s preview upwards, or tap on the “X” to close the apps.
- Tap on the Gmail app icon on your home screen or app drawer to reopen it.
iOS:
- Double-click the Home button (for devices with a Home button) or swipe up from the bottom edge of the screen and pause slightly in the middle of the screen (for devices without a Home button) to view your recent apps.
- Swipe left or right to find the Gmail app in the list of recent apps.
- Swipe the Gmailapp’s preview upwards to close it completely.
- Alternatively, on newer iOS versions, you can tap and hold the Gmail app’s preview until a close button appears, then tap on the close button.
- Tap on the Gmail app icon on your home screen or search for it using Spotlight search, then tap on it to reopen it.
Web Browser (Desktop):
If you are using the Web Browser to access Gmail on your PC, try refreshing or reloading the page.
To refresh the page, you can press F5 or Ctrl+F5 on your keyboard.
Check Your Internet Connection:
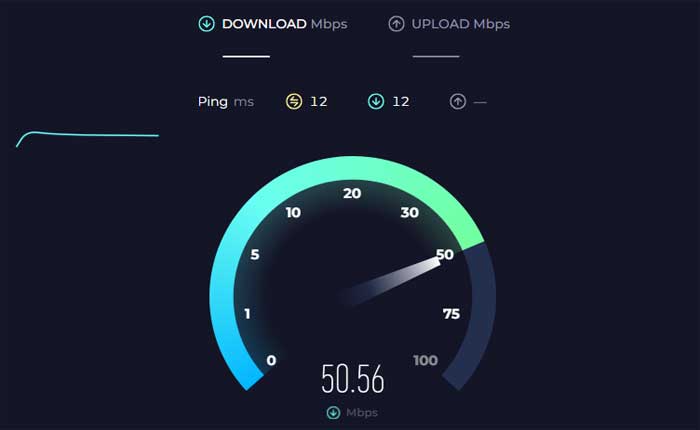
Make sure that you have a stable internet connection.
Sometimes, a poor or intermittent connection can cause issues with Gmail’s functionality.
You can use online tools to check your internet connectivity speed.
If you are having connectivity issues, try restarting your router or connecting to a different network if available.
Check For Size Limitation:
Checking the file size limitations is crucial when encountering issues with attaching files in Gmail.
The current attachment size limit for standard Gmail accounts is 25 MB.
If the file you are trying to attach exceeds this limit, Gmail won’t allow you to attach it directly to the email.
Here are some additional steps you can take if the file size exceeds the limit:
Compress the file:
If the file is slightly larger than 25 MB, you might be able to compress it into a ZIP file.
This can reduce the file size and make it possible to attach within Gmail’s limits.
Use cloud storage:
Consider using cloud storage services like Google Drive to share large files.
Gmail allows you to insert files from Google Drive as links rather than attachments, which can be especially useful for files exceeding the attachment size limit.
Resize images:
If you are attaching images, resizing them to a smaller resolution can reduce their file size.
There are many online tools and software available for this purpose.
By following these suggestions, you can effectively work around Gmail’s attachment size limit and ensure that your files can be successfully attached and shared via email.
Check Supported File Format:
Make sure that the file format you are trying to attach is supported by Gmail.
If file format is not supported by Gmail then you won’t be able to attach and send the file.
Here’s a list of common file types that are usually compatible:
- For Documents: .doc, .docx, .pdf, .txt, .rtf, .xls, .xlsx, .ppt, .pptx, .csv, .odt, .ods, .odp.
- For Images: .jpg, .jpeg, .png, .gif, .bmp, .tiff
- For Videos: .mp4, .mov, .avi, .wmv, .flv, .mkv
However, Gmail blocks certain file types due to security concerns.
Here’s a list of file types currently blocked by Gmail:
- .ade, .adp, .apk, .appx, .appxbundle, .bat, .cab, .chm, .cmd, .com, .cpl, .diagcab, .diagcfg, .diagpack, .dll, .dmg, .ex, .ex_, .exe, .hta, .img, .ins, .iso, .isp, .jar, .jnlp, .js, .jse, .lib, .lnk, .mde, .msc, .msi, .msix, .msixbundle, .msp, .mst, .nsh, .pif, .ps1, .scr, .sct, .shb, .sys, .vb, .vbe, .vbs, .vhd, .vxd, .wsc, .wsf, .wsh, .xll
If the file you’re trying to attach has an unsupported format or is in the list of blocked file types, you will need to convert it to a supported format or compress it into a ZIP file before attaching it to your email.
Check Your Gmail Cloud Storage:
Make sure you haven’t reached the storage limit on your Gmail account.
Your Gmail account offers 15GB of free cloud storage for your emails and Google Drive.
If you have reached the storage limit, you need to remove some emails, attachments, from your inbox to free up space.
Here how to do so:
- Go to the Gmail website or app and sign in to your account.
- In the top-right corner, click on your profile picture or initial and select “Google Account.”
- In the Google Account page, navigate to the “Storage” section.
- Here, you will see a breakdown of your storage usage across Gmail, Google Drive, and Google Photos.
- To free up space in Gmail, you can delete unnecessary emails and attachments.
- You can use Gmail’s search operators to find and delete emails in bulk or consider archiving emails that you don’t need to access frequently.
- Additionally, you can empty the Trash and Spam folders, as items in these folders also count towards your storage quota.
Google Drive:
- Files stored in Google Drive also contribute to your overall storage usage.
- You can manage your Google Drive files by deleting unnecessary files or by moving them to your computer or an external storage device.
- Consider emptying the Trash in Google Drive, as deleted files still occupy space until the Trash is emptied.
If you consistently need more storage space, you can consider upgrading your Google storage plan.
Google offers paid plans with additional storage options beyond the free 15 GB.
Clear Browser Cache And Cookies:
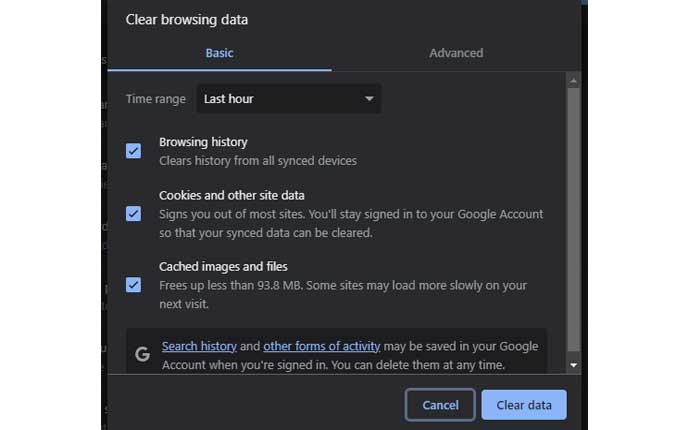
Clearing your browser’s cache and cookies can sometimes resolve issues with Gmail.
This step can vary depending on the browser you are using.
Here you can follow these steps:
Google Chrome:
- Open Google Chrome.
- Click on the three dots in the upper-right corner to open the menu.
- Select “Clear browsing data.”
- In the pop-up window, choose “Cookies and other site data” and “Cached images and files.”
- Click on “Clear data.”
Mozilla Firefox:
- Open Mozilla Firefox.
- Click on the three horizontal lines in the upper-right corner to open the menu.
- Select “Options.”
- In the left sidebar, choose “Privacy & Security.”
- Scroll down to the “Cookies and Site Data” section.
- Click on “Clear Data.”
- Check both “Cookies and Site Data” and “Cached Web Content.”
- Click on “Clear.”
Microsoft Edge:
- Open Microsoft Edge.
- Click on the three dots in the upper-right corner to open the menu.
- Select “Settings.”
- Go to “Privacy search and services.”
- Under “Privacy and services,” click on “Clear browsing data.”
- Choose “Cookies and other site data” and “Cached images and files.”
- Click on “Clear.”
After clearing the cache and cookies, restart your browser and try using the Gmail Attachment button again.
Clear App Cache And Data:
Clearing the cache and data of the Gmail app can sometimes resolve issues with its functionality.
Note that clearing data will sign you out of the app, so you will need to sign back in afterward.
Here you can follow these steps:
- Navigate to the Settings app on your Android device.
- Depending on your device, this option may be labeled as “Apps,” “Applications,” or “Application Manager.”
- Scroll through the list of installed apps until you find the Gmail App .
- Tap on it to open its settings.
- Within the Gmail App settings, you should see an option labeled “Storage” or “Storage & cache.”
- Tap on this option.
- Tap on “Clear Cache” and “Clear Data” to remove the temporary files stored by the app.
After clearing the cache or data, exit the settings menu and relaunch the Gmail App.
On iOS devices, you can uninstall and reinstall the app to achieve a similar effect.
Disable Browser Extensions:
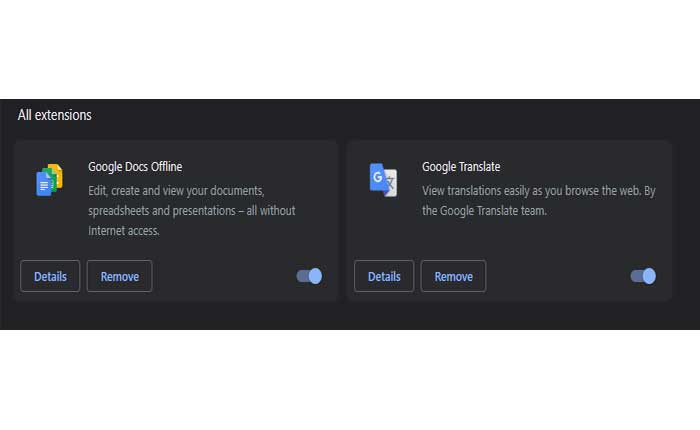
Browser extensions or add-ons can sometimes interfere with Gmail’s functionality.
Try disabling any extensions or add-ons you have installed, then reload Gmail to see if the attachment button starts working again.
Here’s how to do so:
Google Chrome:
- Open Chrome:
- Launch the Google Chrome browser.
- Click on the three dots in the upper-right corner to open the menu.
- Select “Extensions” from the menu.
- Click on “Manage Extensions”.
- You will see a list of installed extensions.
- Toggle the switch next to each extension to disable them.
- You can also click on “Remove” if you want to uninstall an extension temporarily.
After disabling the extensions, try using the Gmail Attachment button again and check if the issue persists.
Mozilla Firefox:
- Launch the Mozilla Firefox browser.
- Click on the three horizontal lines in the upper-right corner to open the menu.
- Select “Add-ons” from the menu.
- In the Add-ons Manager, select “Extensions” from the left sidebar.
- Click the toggle switch next to each extension to disable them.
After disabling the extensions, try using the Gmail Attachment button again and check if the issue persists.
Update Your Browser:
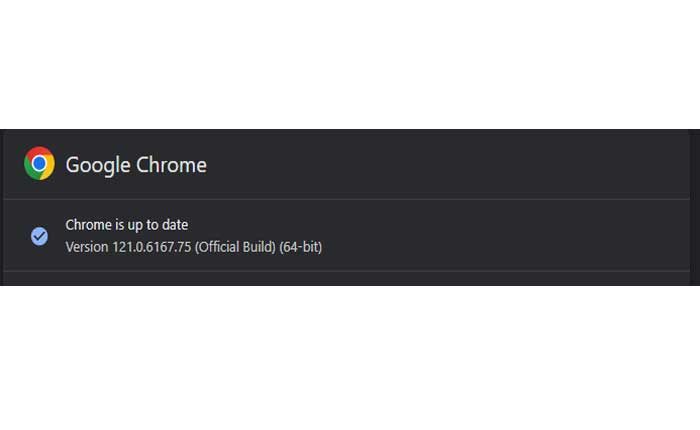
Make sure your browser is up to date.
Outdated browser versions may have compatibility issues with Gmail.
Here’s how to update your browser:
Google Chrome:
- Click on the three vertical dots in the top-right corner.
- Hover over “Help” in the dropdown menu.
- Click on “About Google Chrome.”
- Chrome will automatically check for updates and install them if available.
Mozilla Firefox:
- Click on the three horizontal lines in the top-right corner.
- Select “Help” from the dropdown menu.
- Click on “About Firefox.”
- Firefox will check for updates and install them if a new version is available.
Microsoft Edge:
- Click on the three horizontal dots in the top right corner.
- Go to “Help and feedback” and select “About Microsoft Edge.”
- Edge will check for updates and install them if there is a newer version.
After updating the browser, restart the browser and try using the Gmail Attachment button again to check if the issue persists.
Update The Gmail App:
Make sure you have the latest version of the Gmail app installed on your device.
Updates often include bug fixes and performance improvements that can help resolve issues with app functionality.
Here follow the steps:
For Android Devices:
- Open the Google Play Store on your device.
- Tap the menu icon (three horizontal lines) in the top left corner.
- Select “My apps & games” from the menu.
- Look for the Gmail app in the list of installed apps.
- If an update is available, it will be listed here.
- Tap the “Update” button next to the Gmail app to install the latest version.
Once the update is complete, launch the Gmail App and check if the problem persists.
For iOS Devices:
- Open the App Store on your device.
- Tap on your profile icon in the top right corner.
- Scroll down to the “Available Updates” section.
- If an update for the Gmail app is available, it will be listed here.
- Tap the “Update” button next to the Gmail app to install the latest version
Once the update is complete, launch the Gmail App and check if the problem persists.
Try Gmail in Incognito mode:
If you are using Google Chrome, try accessing Gmail in Incognito mode.
This mode disables extensions and can help determine if they are causing the problem.
To turn on Incognito Mode in Google Chrome, you can use the following steps:
- Open your Google Chrome browser.
- At the top right, click on the More button (three vertical dots).
- Click on New Incognito Window.
- Alternatively, you can use a keyboard shortcut:
- For Windows: Press Ctrl + Shift + n.
This will open a new window with the Incognito icon in the corner, indicating that you are browsing privately.
After that try using the Gmail Attachment button again and check if the issue persists.
Try A Different Browser:
If you are using Gmail on a web browser, try accessing it through a different browser to see if the issue persists.
This can help determine if the problem is specific to the browser you’re using.
If you are currently using Google Chrome, try using Mozilla Firefox, Microsoft Edge, Opera, or another browser of your choice.
Disable Your Windows Firewall:
If you are using Windows, try disabling the Firewall and try again.
Here follow the steps:
- Open the Control Panel from the Start menu.
- Go to “System and Security” and then click on “Windows Defender Firewall.”
- In the left pane, click on “Turn Windows Defender Firewall on or off.”
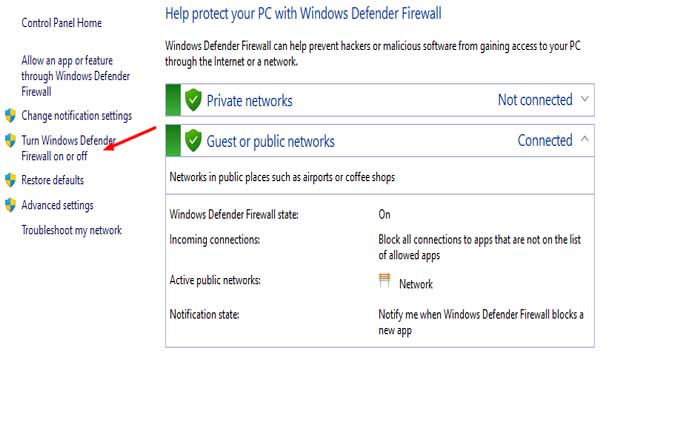
- Select the option to “Turn off Windows Defender Firewall” for both private and public networks.

- Click “OK” to save changes.
After that try accusing the Attachment in Gmail and check if the problem persists.
Contact Google Support:
If none of the above steps resolve the issue, you may need to contact Google support for further assistance.
They can provide more specific troubleshooting steps.