Do you encounter Xbox Error Code 0x87dd0003 and don’t know how to fix it? If your answer is YES then you are in the right place.
The Xbox Error Code 0x87dd0003 typically occurs when users try to log in to their Xbox account. The worst thing about the error code is, it prevents you from login to your account. You may encounter this error code on your PC/Xbox One/Xbox Series.
In this guide, we will provide you with the easiest but effective troubleshooting methods that will help you fix the Xbox Error Code 0x87dd0003.
So without any further ado let’s get started:
How to Fix the Xbox Error Code 0x87dd0003
You must be encountering the Xbox Error Code 0x87dd0003 because of several reasons such as a down and under maintenance server, internet connection issues, Antivirus interference, an Outdated Xbox version, and a lot more.
Irrespective of the reasons why you are encountering the Xbox Error Code 0x87dd0003, you can fix it by using the methods mentioned below.
Method 1: Check Server Status
To start troubleshooting the Xbox Error Code 0x87dd0003 the first thing you need to do is check the Xbox server status. It is possible that you are encountering this error code and are unable to log in to your Xbox account because there is an issue in the Xbox server or the server is facing downtime.
In that case, you need to check the Xbox server status by visiting its official status page and wait for some time if you find any issues.
Method 2: Check Your Internet Connection
If you have waited for a long time and the server is up and running then the next thing you should do is check your internet connection. Because slow and unstable internet connection may cause various technical issues.
To check your internet connection try performing a speed test of your internet connection. there are tons of speed testers available on the internet you can use any of them to check your internet connection.
After testing your connection if you find any issues then you must try restarting your WIFI router as it resolves the slow and unstable connection issues.
If the problem persists then contact your internet service provider and ask them to help you resolve your internet connection-related issues.
Method 3: Power Cycle Your Device
If there is no issue with the Xbox server and your internet connection then the next thing can do is power cycle your device. Sometimes you are encountering issues because of the bugs and glitches present in your device.
These bugs are temporary and can be fixed by simply restarting your device. So to fix your problem you should try power cycling your device.
For that shut down your device completely and turn off the power switch. Now unplug the power cable and wait for a few minutes. Now plug the power cable back and start your device to see if your problem is fixed or not.
Method 4: Disable Your Antivirus Temporarily
Sometimes users encounter issues while using any software or game because their device antivirus or firewall blocks the connection between their device and the Xbox server.
In that case, you can try login to your Xbox account by temporarily disabling your device firewall or antivirus. If it works for you then you should change the firewall settings and let the Xbox pass through the firewall.
Method 5: Update Xbox
It is very important to keep the software up to date otherwise you may encounter various issues. If you are using the outdated version of Xbox then follow the steps written below to update it to the latest version.
- On your device, open the Microsoft Store.
- Make sure you are logged in with your account, go to Library, and hit Get updates.
- This will show you all the software that needs to be updated.
- If you find pending Xbox updates then you can update it by clicking on the Update button next to its name.
- Once done, restart your device and launch the Xbox to see if your problem is fixed or not.
Method 6: Reset Xbox
If you have tried everything but nothing works for you then the last thing you need to do is reset Xbox. Here is how you can do it:
- Click on the Windows Search Bar and search for the Windows PowerShell.
- Launch it with administrator privileges.
- Now, copy and paste the following command and hit enter.
Get-AppxPackage -name “Microsoft.XboxApp” | Remove-AppxPackage
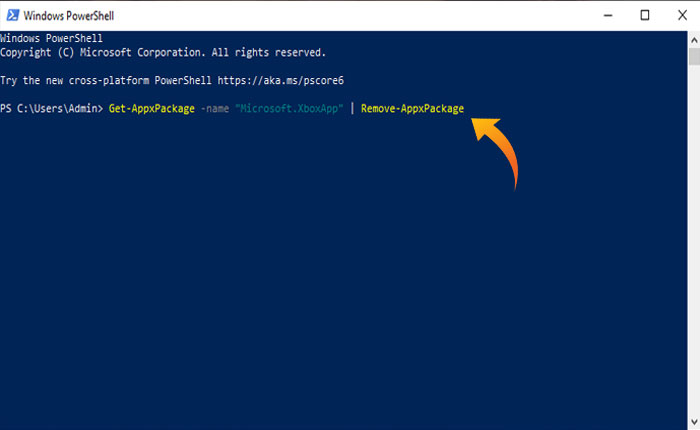
Once done, restart your device and check if your problem is fixed or not.

