Steam is the most preferable platform for downloading and playing the game. On this platform, you can find millions of old and newly released games.
Some of these games are free to download, and some of them are paid you need to spend some money to purchase these games and download and install them.
All games downloaded by the users will be stored in their personal library from which they can launch and play them.
You can access Steam by visiting its official website or using its application. But unlike any other service, platforms like Steam are also not immune from bugs and technical issues.
recently, many Steam users reported the Steam Keep Loading problem. When this problem arises players are unable to load into Steam.
In this guide, you’ll learn what causes the Steam Keep Loading problem and how to fix it.
What Causes the Steam Stuck On The Loading?
You must be encountering the Steam Keep Loading problem for plenty of reasons. Some of the most common reasons are a down and under maintenance server, internet connection problems, software or device issues, and many more.
Irrespective of the reasons why you are encountering this problem, you can fix it by using the methods mentioned in this article.
So, without any further ado let’s get started:
How to Fix Steam Keeps Loading Problem?
Here are some methods to fix the Steam Keep Loading problem.
Method 1: Restart Your Device
In most cases, the problem is caused by bugs and glitches present in your device. So, to fix the Steam Keep Loading problem you should start by restarting your device.
This will give your system a fresh start and resolve all temporary glitches as well as fix all issues caused by them.
Method 2: Run As Administrator
It is possible that Steam is not launching and is stuck on the loading page because your Steam client does not have the required permissions.
In such a situation, you should launch Steam with Administrator privileges. To do that right-click on Steam Client and select the “Run as administrator” option from the menu.
This will launch Steam with administrator privileges and all issues caused by the lack of permissions will be resolved.
Method 3: Check Your Internet Connection
The next thing you need to do is make sure your internet connection is working properly. You can do that by speed-testing your internet connection.
To speed test your internet connection any speed tester you want. there are tons of speed testers available on the internet that will provide complete information about your internet including speed and stability.
If there is any issue with your internet connection then try restarting your WIFI router. If it does not work then contact your internet service provider and ask them to resolve your internet problem.
Method 4: Clear Download Cache
Follow the steps written below to clear the download cache.
- Open up Steam and go to Settings.
- Here select the Downloads tab from the left-hand side menu.
- Scroll down and click on “Clear Download Cache.”
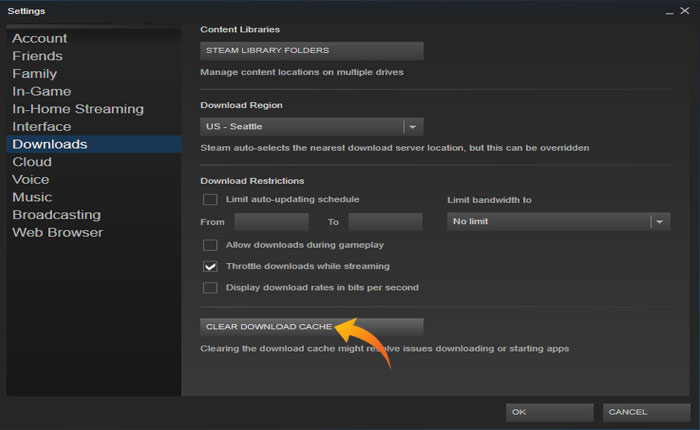
- That’s it.
Method 5: Update Drivers
If you have an outdated version of drivers then you must encounter issues like Steam Keep Loading.
To fix this problem you need to update your network drivers. Here is how you can do it:
- Click on Windows Search Bar and search and open Device Manager.
- Here you will find multiple options, Scroll down and look for Network Adapters.
- Expand this option and right-click on Drivers.
- Select Update Drivers from the menu.
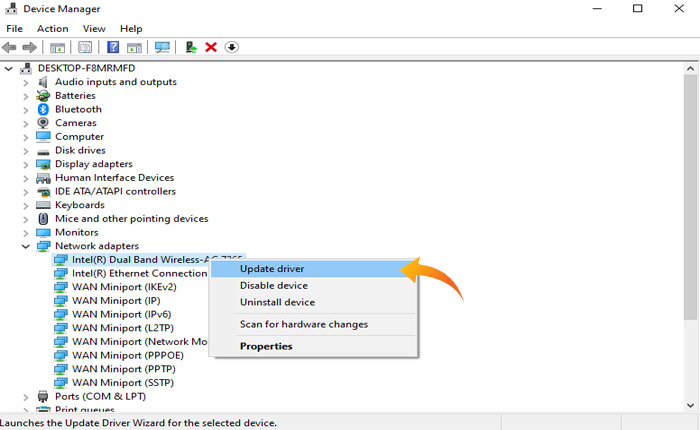
- This will open a pop-up window where you have two options.
- You can either select the manual option or the automatic one.
- If you have a good knowledge of drivers then you can select the manual way to update the driver otherwise it is recommended to go with automatic update.
That’s it, Once you select the automatic way to update the driver it will search for the latest version of the driver and download it.
Method 6: Reinstall Steam
If updating the network drivers does not fix your problem then the last thing you need to do is uninstall and reinstall the Steam from its official site.
This will resolve all issues caused by corrupted and missing installation files and you will be able to use Steam once again.
Reinstalling Steam will fix your problem but if your problem persists then you must contact Steam’s Customer Support and ask for their help.
That’s it, We hope this guide helps you fix the Steam Keep Loading problem.

