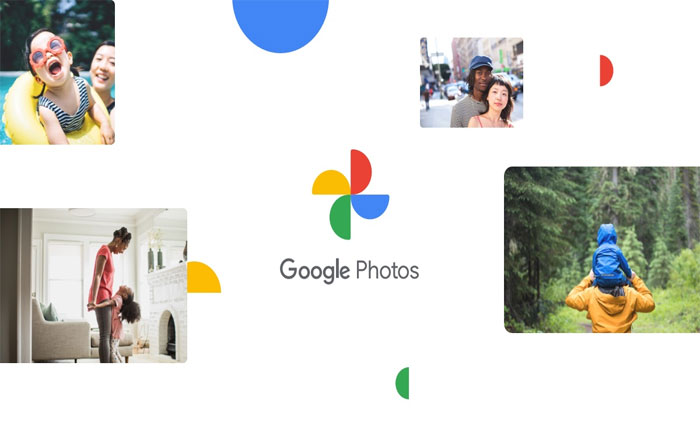Are you getting the Google Photos error 500 while searching or downloading a specific image? If your answer is YES then don’t worry you are in the right place.
Google Photos is a photo and video sharing or storage service that allows users to store their photos and videos and create backups. The best part of this platform is it will automatically sync all of your photos you don’t need to add them manually.
However, like any other service, Google Photos is also not immune from bugs and glitches. In recent days, some Google Photos users have encountered the error 500.
In this guide, you’ll learn what causes the Error 500 in Google Potos and how to fix it.
What Causes the Google Photos Error 500?
The error code 500 generally indicates the issues with the server due to which it is not responding to your request. It may be possible that you are encountering this problem because the Google Photos server is down or under ongoing maintenance.
Slow and unstable internet connection is also one of the main reasons for encountering this error. Sometimes users are getting errors because there is an issue with the web browser such as corrupted cache files, third-party extensions, and more.
If you are facing the Google Photos error 500, you can fix it using the methods mentioned in this comprehensive guide.
How to Fix the Google Photos Error 500
Use the following methods to fix the Google Photos error 500.
Method 1: Check Server Status
As I mentioned above the error code 500 indicates the issues with the server. So the first thing you need to do is check Google Photos server status.
To do that you can visit Google’s Official Website and check if they have mentioned any outage or scheduled maintenance or update. If you find any issues with the server then you have to wait until the issues are fixed and try again after some time.
Method 2: Clear Browser Cache and Cookies
If there is no issue with the Google Photos server then the next thing you need to do is clear the browser’s cache and cookies. Sometimes users encounter issues visiting any website because of the corrupted browsing data.
If you don’t know how to clear the browser’s cache and cookies then don’t worry you can do it by using the steps written below:
- Open your web browser and click on the Three Dots at the top right corner.
- This will open a drop-down menu, here select More Tools.
- From the submenu click on the “Clear browsing data…” option.
- On the popup menu, check all the options.
- Click Clear Data.
- Now click Clear to verify the action.
- That’s it, this will clear all of your browser data including cache and cookies.
Method 3: Use Incognito Mode
Sometimes you encounter issues because third-party extensions installed in your web browser conflict with the functionality of the browser. To avoid this type of issue you should try using Google Photos in incognito mode.
This will restrict all the extensions and cookies and also prevent all the issues caused by the extensions. If using the incognito mode fixes your problem then you should try disabling the extensions one by one.
Once you find the problematic extensions you should remove them from the browser.
Method 4: Use Different Browser
Usually, it is recommended to use Google Photos on Chrome browser but if clearing the browser data and disabling the extensions does not fix your problem then you should try using a different web browser.
Method 5: Contact Support
If you have tried everything but still getting the error code 500 in Google Photos then you should contact Google Help and report your problem. If there is an issue from their side then they will resolve it if not then they will help you resolve this problem.
That’s it we hope this guide helps you fix the Google Photos error 500.