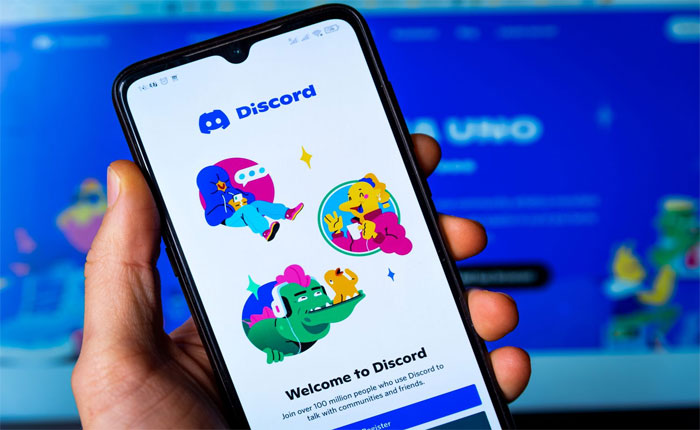Is the Discord server not showing up for you? If your answer is YES then don’t worry you can fix this problem by using the methods mentioned below.
Discord is a popular platform used by millions of users worldwide. Unfortunately, users often encounter technical issues and problems.
Currently, it has been seen that some users can not see the server on Discord. This is a common problem that most of the users encounter.
You might be encountering this problem because some Discord settings hide the servers, You might be blocked or kicked out from the server, the server is deleted from Discord, and more.
Irrespective of the reasons why you are encountering the server not showing up problem on Discord, you can fix it by using the methods mentioned below.
So, without any further ado let’s get started:
How to Fix the Discord Server Not Showing Up Problem
Use the following troubleshooting methods to fix the “Discord server not showing up” problem.
Method 1: Check Whether You are on the Right Account
Sometimes users do not find the server because they are on the other Discord account. This is the common mistake that most of the users do.
If you cannot find the server then the first this you need to do is check if you are on the right account on which you are a member of a specific server.
Here is how you can check and switch between different accounts on Discord:
On Windows PC:
- If you are facing this problem on Discord then click on the Profile Icon at the bottom left corner.
- On your profile menu, scroll down and click on Switch Account.
- Now select the account on which you want to switch.
- If the account is unavailable then click on Manage Accounts and log in to that Discord account.
- That’s it.
On Mobile Device:
- First, open up the Discord app.
- Go to your account profile by clicking on the Profile Icon at the bottom right corner.
- Now, scroll down and select Log Out.
- Next, log in to the account on which you are a member of the server.
- That’s it.
Method 2: Force Close Discord
If you are already on the account on which you are a member of the specific server then you should try force closing and relaunching the Discord app.
Here is how you can do that:
On Windows PC:
- Click on the Windows Search Bar and type Task Manager.
- Now hit Enter and go to the Processes tab.
- Here look for the Discord App.
- Right-click on Discord and select End Task.
- Now wait for a few seconds and relaunch the app to check if your problem is fixed.
- That’s it.
On Mobile Device:
- First, close the Discord app.
- Access to Recent Apps menu by scrolling up or taping on the recent app button.
- Now, remove Discord from there.
- Next, relaunch the Discord app to check if your problem is fixed.
- That’s it.
Method 3: Clear Cache
Sometimes users encounter issues because of the corrupted cache stored in the app that conflicts with its functionality. If you have tried closing and reopening the Discord app but still facing the same problem then you should try clearing the cache files.
On Android Device: go to Settings > Apps > Manage Apps > Discord > Storage > Clear cache files.
On iPhone Device: go to Settings > General > iPhone Storage > Discord > Offload App > Reinstall App.
Method 4: Turn On Age Restricted Content on iOS
Unlike Android and PC age restricted servers are not visible on iOS devices by default. To view the age-restricted you need to enable the show age-restricted content option from the settings.
Remember you can’t access these settings on your iOS mobile device. To change the settings you need to use the desktop version of Discord.
If you have a desktop with Discord installed then you can change the server settings by using the steps mentioned below:
- Open up the Discord app on your desktop and make sure you log into your account.
- Click on the Gear Icon at the bottom left corner of your screen.
- from the settings menu, select the Privacy & Sefty option.
- Here enable the Allow access to age-restricted content on the iOS option.
- That’s it, now go back to Discord on your iOS mobile and check if the server is visible or not.
Method 5: Your Account Might Be Banned From That Server
If you have tried all the methods mentioned above but are still unable to see the server then your account might be blocked from that server.
To check this out, you can use the invite link to join the server and see if it lets you join or shows an error. If you get an error message then your account is blocked.
In that case, you can either contact the server owner and ask them to unblock you or join the alternate server.