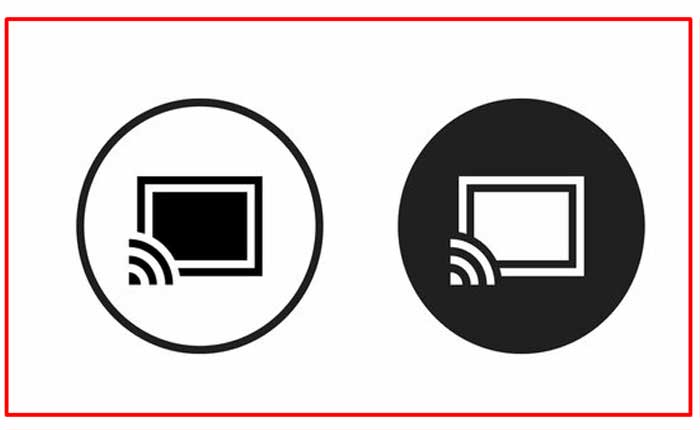Are you facing the problem of Cast Button Not Showing in Chrome? If yes then don’t worry you are at the right place.
The Chromecast button is a feature integrated into compatible apps and websites.
When you tap or click this button within a supported application, it allows you to stream content from that app to a Chromecast-enabled device, like a TV.
By selecting the Chromecast button, you are initiating the process of sending the audio or video content from your mobile device or computer to your Chromecast device.
This wireless casting functionality enhances the viewing or listening experience by enabling you to enjoy content on a larger screen or through a better audio system.
However many users are facing the problem of Cast Button Not Showing on Chrome.
Are you here for the same reason? If yes then don’t worry you are at the right place, in this guide we will provide you some easy and effective solutions to resolve this problem.
How To Fix Cast Button Not Showing in Chrome
Here are some steps you can take to resolve the problem:
Update Chrome:
Make sure you are using the latest version of Google Chrome.
An outdated browser may have bugs or lack compatibility with the latest features.
Here’s how to update Google Chrome:
- Launch the Google Chrome browser on your computer.
- In the top-right corner of the Chrome window, you’ll see three vertical dots.
- Click on these dots to open the Chrome menu.
- Hover over or click on the “Help” option in the menu.
- This will expand a submenu.
- Select “About Google Chrome”:
- In the expanded submenu, you should see an option labeled “About Google Chrome.”
- Click on this option.
Chrome will open a new tab displaying information about your current version and automatically check for updates.
If there is an available update, Chrome will start downloading and installing it.
After the update is complete, you will see a button that says “Relaunch.”
Click on this button to restart Chrome with the updated version.
Enable From Settings
The cast button might be hidden under the “save and share” option of the toolbar.
To enable This:
Open Chrome “Settings” by clicking the Chrome Settings menu in the upper-right hand corner.
In this menu find and click “save and share” option.
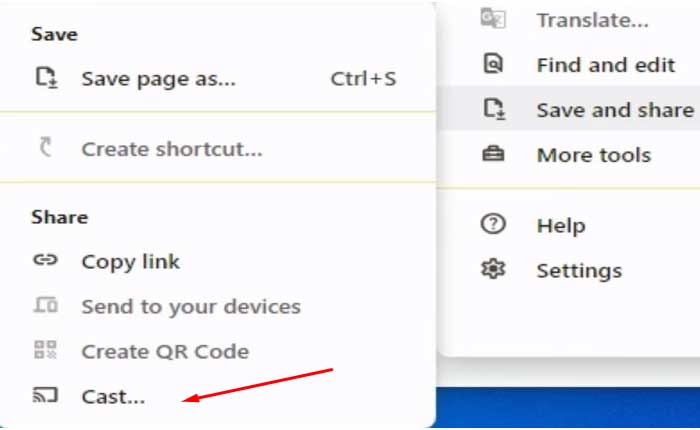
You should see the “Cast” option there.
Click on it and it will be added in the chrome.
Additionally, right click on it and select “Always show icon” to make it always appear at the top.
Reset Chrome Settings:
If all else fails, you can reset Chrome settings to their default state:
To do this:
- Click on the three vertical dots in the top-right corner of the Chrome browser to open the menu.
- Select “Settings” from the dropdown menu.
- Scroll down to the bottom of the Settings page and click on “Advanced” to expand additional settings.
- Under the “Reset and clean up” section, click on “Restore settings to their original defaults.”
- A confirmation window will appear.
- Review the information about what the reset will do.
- If you’re certain, click on “Restore settings.”
- After the reset, Chrome will ask you to restart the browser to apply the changes.
- Click on “Relaunch.”
This process will reset various Chrome settings to their default values, including startup pages, new tab pages, search engines, and pinned tabs.
It won’t affect your bookmarks, history, or saved passwords, but it will disable extensions, and you may need to re enable them manually.
After Chrome restarts, check if the cast button reappears and if you can successfully use the casting feature.
If the issue was related to a misconfiguration or a setting that caused the cast button not to show, resetting Chrome settings should help resolve it.
Check Firewall or Antivirus Settings:
Your firewall or antivirus software might be blocking the cast feature.
Temporarily disable these tools to see if they are causing the issue.
Here’s how you can check firewall and antivirus settings:
Firewall Settings:
On Windows:
- Open the Windows Security app Windows Defender Security Center.
- Click on “Firewall & network protection.”
- Check if the firewall is turned on. If it is, make sure that Google Chrome is allowed through the firewall.
- If needed, you can add an exception for Chrome in the firewall settings.
Antivirus Settings:
- Check the settings of your antivirus software. Look for features related to network or internet security.
- Some antivirus programs have specific settings for blocking or allowing certain applications.
- Ensure that Chrome is allowed to connect to other devices.
- If you are uncertain about the settings, refer to the documentation or support resources provided by your antivirus software.
As a diagnostic step, you can temporarily disable your firewall and antivirus software and check if the cast button appears.
Be cautious when doing this, and only disable the security software temporarily for testing purposes.
If disabling the security software resolves the issue, you may need to adjust the settings to allow Google Chrome to communicate with casting devices.
Disable Extensions:
Browser extensions, especially ad blockers or privacy-focused extensions, might interfere with the cast feature.
Try disabling extensions one by one to identify if any of them are causing the issue.
Here’s how to do so:
- Click on the three vertical dots in the top-right corner of your Chrome browser to open the menu.
- Navigate to “More tools” and select “Extensions.”
- In the Extensions page, you will see a list of installed extensions.
- To disable an extension, toggle the switch next to the extension to the “off” position.
- Disable extensions one by one and check if the cast button reappears.
- After disabling each extension, try casting content to see if the issue persists.
- This process helps identify if a specific extension is causing the problem.
- Once you identify the extension causing the issue or if the problem persists even with all extensions disabled, you can re-enable the extensions.
- Click on the toggle switch next to each extension to turn them back on.
If you discover that a particular extension is causing the issue, consider looking for alternative extensions that provide similar functionality but do not interfere with casting.
Keep in mind that extensions may update over time, and issues may be resolved with newer versions.
If you suspect a specific extension, you can check the Chrome Web Store for updates or contact the extension developer for support.
These were the steps you can try to fix the Cast Button Not Showing problem on Chrome.