Do you know what Bionic Reading is?
If your answer is NO and you are curious to learn what is it and how it works then you are at the perfect place.
There are numerous applications, tools and websites available on the internet that aim to make reading comfortable but the tool that millions of users are currently talking about is Bionic Reading.
Since its launch, a lot of people have been using Bionic Reading API to improve their reading speed.
It has been only a couple of months since Bionic Reading was launched and it has already become a topic of discussion among readers.
While you are here, you must be interested in knowing how Bionic Reading API works and does it help Dyslexia.
Irrespective of whether you are looking for a Bionic Reading Chrome extension, font, or app for Android, iOS and Kindle, we have got you covered.
Without any further ado, let’s get started:
What is Bionic Reading?
Bionic Reading is a tool developed by a Swiss developer named, Renato Casuut.
The aim behind launching Bionic Reading was to make reading not only easier but also faster, better and more focused.
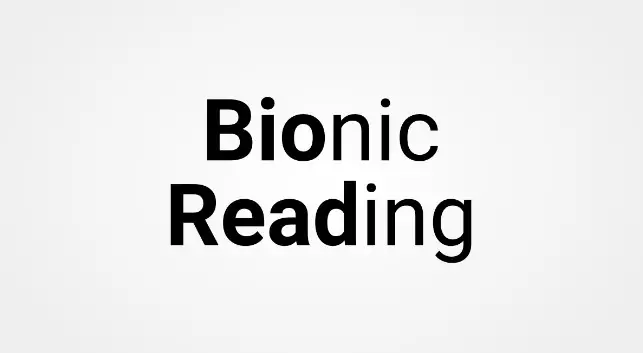
If you visit the official website of Bionic Reading, you will see that the first three and four letters of ‘Bionic’ and ‘Reading’ are bold.
This is an example of words presented in Bionic Reading. If you want to experience Bionic Reading then read the following paragraph, which is written in Bionic Reading and Regular Text.
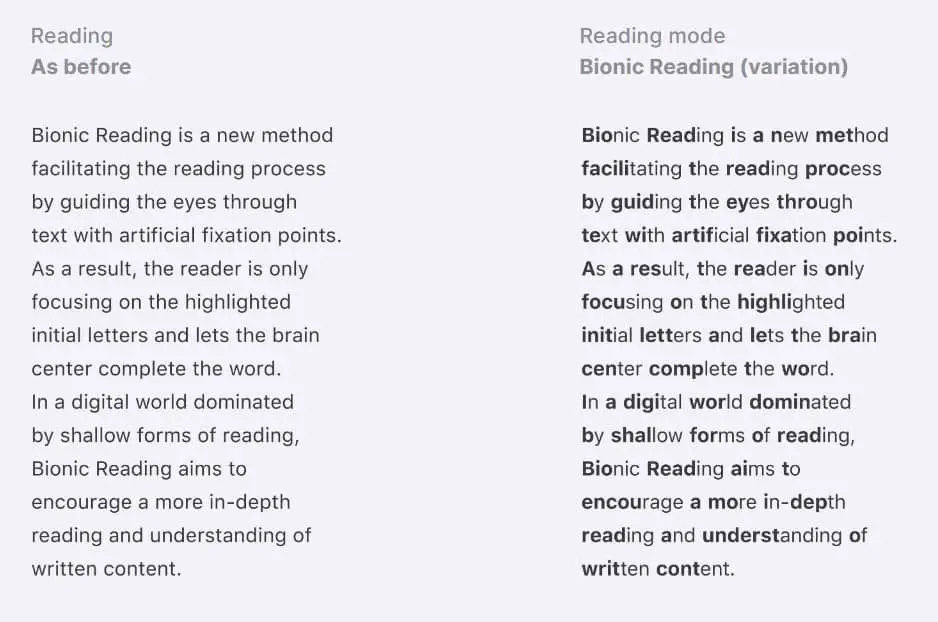
When you are done reading the paragraph in the Bionic Reading mode, you will notice that your eyes were guided through the text by means of typographic highlights.
As compared to the regular text, you must have completed the reading faster in the Bionic Reading mode. Don’t you?
The reason why Bionic Reading has become an instant hit across the world is that 10% of the popular have to struggle while reading and understanding text (Dyslexia).
When the developer of Bionic Reader tested this tool on those people, they appreciated the invention as it helped them to understand the content of various texts the first time they read them, which was not possible without the Bionic Reading mode.
How To Use Bionic Reading?
The process of using Bionic Reading (BR) is pretty simple.
However, if you don’t know the procedure then follow the steps written below:
There are two ways that can be used to use Bionic Reading for free — Bionic Reading Converter and Bionic Reading Extension.
To make your work easier, we will explain both methods separately.
Bionic Reading Converter
Before I explain how the Bionic Reading converter works, let me tell you that this tool allows you to convert TXT, RTF, RTFD, EPUB and DOCX files into Bionic Reading mode.
Since it supports EPUB files, you can convert eBooks and use Bionic Reading on Kindle and other eReaders as well.
Here’s how to use the BR converter:
First, you will need to visit the BR converter page.
Once you are on the page, you will have to enter the URL of the page or file that you want to be converted into BR mode into the box that says ‘Enter your text or website URL!’.
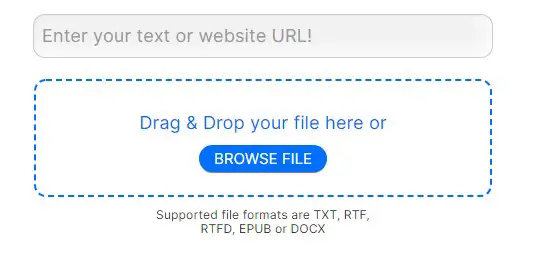
You can also drop and drag files from your Computer, Laptop or Mac.
Once entered, click on the Show button.
When you click on it, the file you have entered will be converted into BR mode.
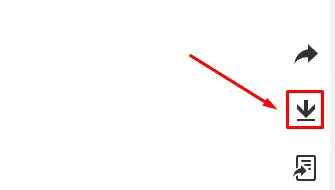
Once you have successfully converted your file, you can download it by clicking on the Download icon located at the bottom right corner of the screen.
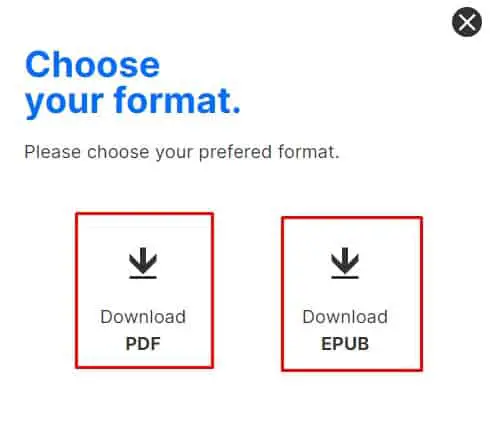
When you click on the Download option, a window will appear on the screen asking you to download the file into PDF and EPUB format.
Select the desired format and download it.
Bionic Reading Extension
The second method to use Bionic Reading needs you to download its Chrome extension.
If you have not downloaded the Bionic Reading extension yet, click on the above link and download it now.
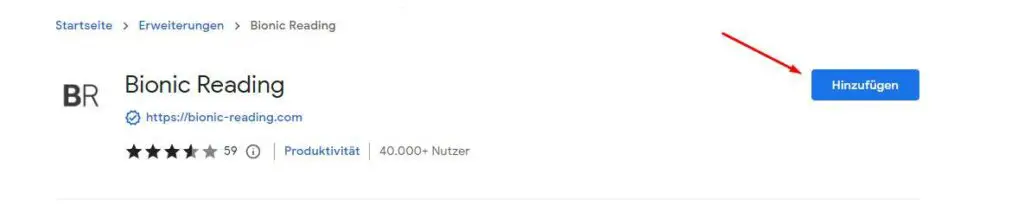
When you click on the above link, you will be taken to the extension page of Bionic Reading.
Once you are on the page, you will have to click on the button shown in the above picture.
When you click on the above button, the extension will be added to Chrome.
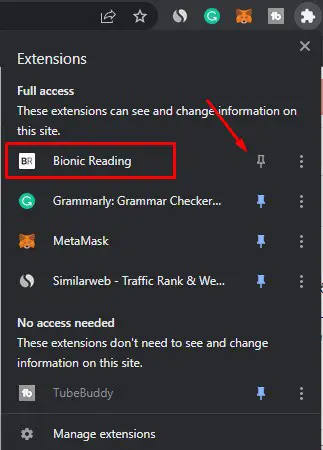
Now, you will have to click on the Extension icon located at the top right corner of the screen and pin the BR Chrome Extension.
Once it is pinned, you simply need to visit a site that you want to read to in BR mode.
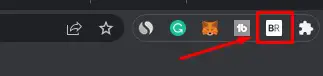
Once you are on that site, click on the BR extension as shown in the above picture.
When you click on it, your page will be converted into Bionic Reading mode.
That’s it.
How to Use Bionic Reading Extension on Microsoft Edge?
The process of using the BR extension on Microsoft Edge is similar to Google Chrome.
To Bionic Extension on Microsoft Edge, you will have to open the Edge browser on your PC and visit the Google Chrome Browser store.
Once you are in the store, search for Bionic Reading.
Before you proceed, make sure to allow extensions from other stores on Microsoft Edge.
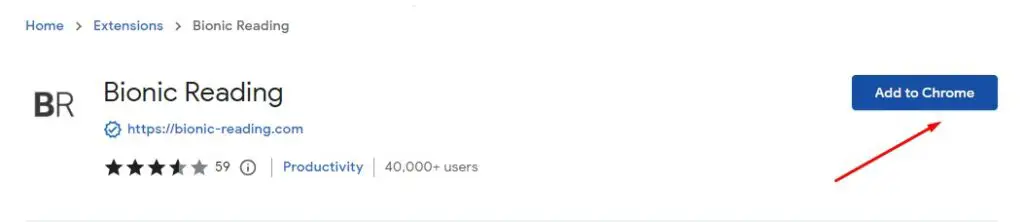
Once allowed, click on the ‘Add to Chrome’ button.
When you click on it, you will have the Bionic Reading extension added to your Microsoft Edge browser.
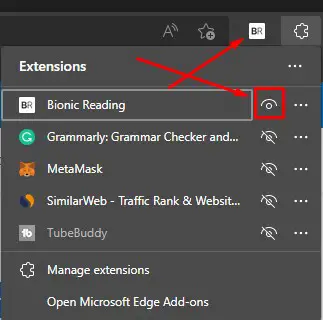
To use the BR extension on Edge, you simply need to visit a website or page you want to read in BR mode and click on the Extension icon and click on the Eye icon next to the BR extension.
Once done, click on the BR extension to read the website or page into BR mode.
That’s it.
How to Use Bionic Reading On Kindle App?
Ever since Bionic Reading was officially launched, a lot of people have been wondering how to use it with Amazon Kindle.
If you too want to use Bionic Reading with the Kindle app then look no further as we have got you covered.
First, you will have to download or use a DRM-Free eBook. Make sure the book that you are going to download is in TXT, RTF, RTFD, EPUB or DOCS format.
When it comes to using BR with the Kindle app, I always suggest using the EPUB format.
Once downloaded, open the Bionic Reader converter and upload the book.
Once uploaded, click on the Show button to convert that book in Bionic Reading.
If you have Kobo or Nook, you can copy the book through USB to the root folder and do a synchronisation.
Once synced, the book will appear in your Library. To read it on Amazon Kindle, you will need to download Calibre software.
Once you downloaded it, you will be able to convert it from one format to another.
Once converted, plug your Kindle into your PC using the USB cable and copy it to Kindle.
Once copied, unplug the cable and do a sync and the newly downloaded book will appear in your Amazon Kindle library.
Frequently Asked Questions (FAQs)
Here are some basic questions related to Bionic Reading and their answers.
Q1. Does Bionic Reading Have an App For Android?
Ans: Unfortunately, Bionic Reading is yet to launch its official application for Android devices.
The platform where Bionic Reading is available right now is iOS, Mac and Windows.
Q2. Is Bionic Reading Free?
Ans: Ans: Yes, Bionic Reading is 100% free at the moment. However, if you want to support the developer monetarily, you can make a donation through its official website.
Q3. Does Bionic Reading Help Dyslexia?
Ans: According to Bionic Reading’s official website, 10% of the population has to face difficulty while reading and understanding the text.
When they tested the BR mode on those people, they received positive feedback.
If anything goes by their quote, yes, it can help Dyslexia.
Q4. Can I Download Bionic Reading App on iOS?
Ans: Yes, you can download the BR application on your iOS device.
If you have not downloaded it yet, you can download it by clicking on this link.
Q5. What Are The Best Alternative To Bionic Reading?
Ans:
Ans: There are multiple apps or websites that can be used as an alternative to Bionic Reading.
If you don’t know what these websites or apps are then check out the following list:
- SeedInvest
- Spdr
- Read Faster
- Instapaper6.2
- Accelerator
- 7 Speed Reading
- Reading Queue
That’s everything you need to know about Bionic Reading.
