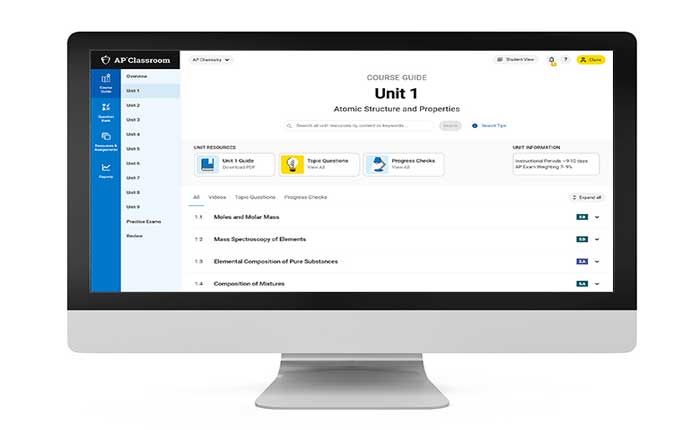Are you facing the problem of AP Classroom Not Working? If yes then don’t worry you are at the right place.
AP Classroom is an online platform that offers a suite of resources to support both teachers and students involved in Advanced Placement (AP) courses.
It provides a variety of resources and tools to support both students and teachers throughout the AP course experience.
However, many users are facing the problem of AP Classroom Not Working.
Today i will provide you with some possible solutions to resolve the problem.
Let’s get started.
How To Fix AP Classroom Not Working
Here are some steps you can try to fix the issue:
Refresh the Page or Restart the App:
If you are using AP Classroom through a web browser or a mobile app, try refreshing the page or restarting the app. Sometimes, temporary glitches or connectivity issues can be resolved with a simple refresh or restart.
Here how to do so:
Refreshing the Page:
- If you are accessing AP Classroom through a web browser, simply locate the refresh button or press the “F5” key on your keyboard. T
- Alternatively, you can right-click on the webpage and select “Reload” from the context menu or press “Ctrl + R” on Windows.
Restarting the App:
If you are using a mobile app to access AP Classroom, exit the app completely.
To do so:
For Android:
- Swipe up from the bottom of the screen and hold to open the “Recent Apps” menu.
- Alternatively, you can press the “Recent Apps” button (usually a square or rectangular icon) if you are using buttons.
- Scroll through the list of recently used apps until you find the AP Classroom App.
- Swipe the AP Classroom app’s preview upwards to close it completely.
- Alternatively, you may see a “Close All” option to close all apps at once.
For iOS:
- On iPhones with Face ID, swipe up from the bottom of the screen and pause slightly in the middle of the screen.
- This action will open the App Switcher, which displays previews of recently used apps.
- Swipe left or right to find the AP Classroom App.
- Swipe the AP Classroom app’s preview upwards to close it completely.
Once done, return to your device’s home screen and open the AP Classroom App again to see if the issue persists.
Check Internet Connection:

Make sure that you have a stable and reliable internet connection.
Poor or intermittent internet connectivity can cause issues with accessing online platforms like AP Classroom.
Use an online tool to check your connection speed.
Try switching to a different network or restarting your WiFi router to resolve any connectivity problem.
Check for Service Status:
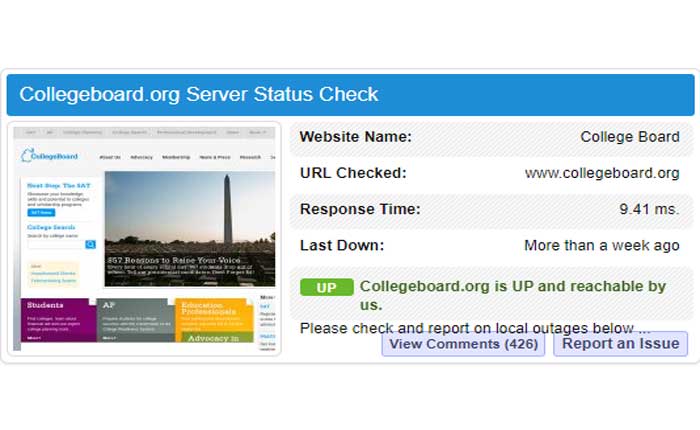
Verify if there are any reported service outages or issues with AP Classroom.
You can check the official College Board website or their social media channels for announcements regarding service disruptions.
Alternatively, you can use third party services to check if Target’s website is experiencing widespread issues.
If you find any ongoing issues, you may need to wait until it’s resolved.
Sync Your Clock:
Make sure your computer’s clock is synced correctly.
An incorrect time setting can sometimes cause problems accessing AP Classroom.
Here follow the steps:
- Launch the Settings app by pressing Windows key + I.
- Navigate to the “Time & language” tab and open “Date & time settings.”
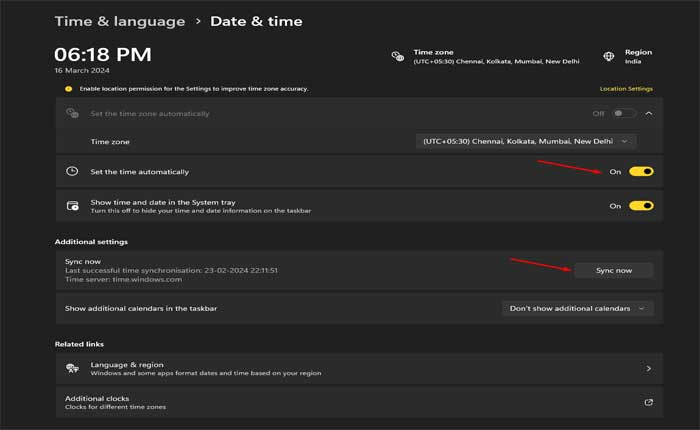
- Enable “Set time automatically”.
- If your time zone is not correct then enable “Set time zone automatically.”
- Scroll down to “Additional settings” and click “Sync now”.
Once done, open the AP Classroom website again and check if the issue persists.
Update Browser or App:
Make sure that you’re using the latest version of your web browser or the AP Classroom app.
Developers often release updates to address bugs and improve performance, so updating to the latest version may help resolve the issue.
Here how to do so:
Updating Browsers:
Google Chrome:
- Click on the three vertical dots in the top-right corner.
- Hover over “Help” in the dropdown menu.
- Click on “About Google Chrome.”
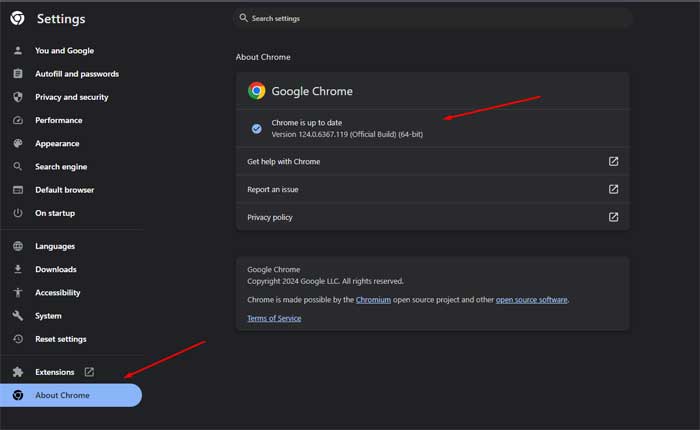
- Chrome will automatically check for updates and install them if available.
Mozilla Firefox:
- Click on the three horizontal lines in the top-right corner.
- Select “Settings” from the dropdown menu.
- Click on the “General” tab.
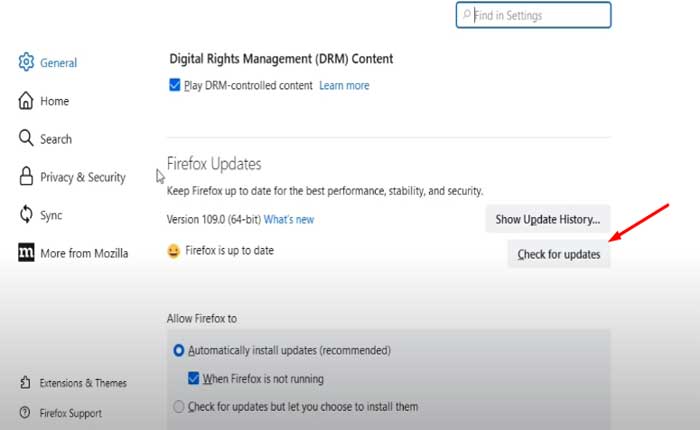
- Scroll down until you find the “Firefox Updates” section.
- Click on “Check for updates.”
- Firefox will check for updates and install them if a new version is available.
Microsoft Edge:
- Click on the three horizontal dots in the top right corner.
- Go to “Settings” and select “About Microsoft Edge.”
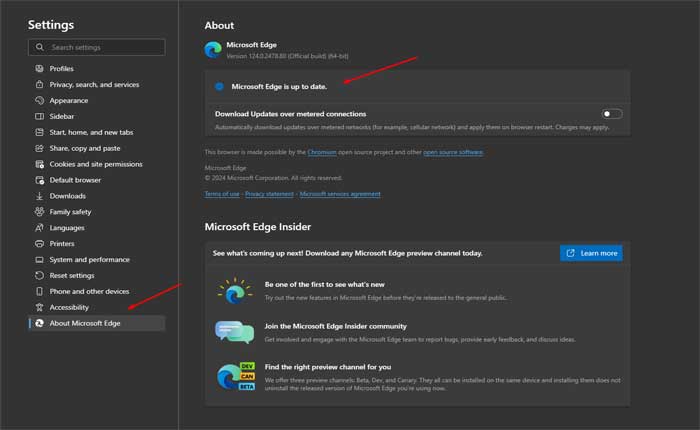
- Edge will check for updates and install them if there is a newer version.
After updating the browser, restart the browser and try to access the AP Classroom again and check if the issue persists.
Updating App:
For Android Devices:
- Open the Google Play Store on your device.
- Tap the menu icon (three horizontal lines) in the top left corner.
- Select “My apps & games” from the menu.
- Look for the AP Classroom App in the list of installed apps.
- If an update is available, it will be listed here.
- Tap the “Update” button next to the AP Classroom App to install the latest version.
For iOS Devices:
- Open the App Store on your device.
- Tap on your profile icon in the top right corner.
- Scroll down to the “Available Updates” section.
- If an update for the AP Classroom App is available, it will be listed here.
- Tap the “Update” button next to the AP Classroom App to install the latest version
Once the update is complete, open the AP Classroom App and check if the problem persists.
Try a Different Device or Browser:
If you are experiencing issues on a specific device or web browser, try accessing AP Classroom from a different device or using a different browser.
This can help determine if the issue is device-specific or browser-specific.
Disable Browser Extensions:
Some browser extensions can interfere with AP Classroom.
Try disabling them to see if it resolves the issue.
Here how to do so:
Google Chrome:
- Open Chrome:
- Launch the Google Chrome browser.
- Click on the three dots in the upper-right corner to open the menu.
- Select “Extensions” from the menu.
- Click on “Manage Extensions”.
- You will see a list of installed extensions.
- Toggle the switch next to each extension to disable them.
- You can also click on “Remove” if you want to uninstall an extension temporarily.
Mozilla Firefox:
- Launch the Mozilla Firefox browser.
- Click on the three horizontal lines in the upper-right corner to open the menu.
- Select “Add-ons” from the menu.
- In the Add-ons Manager, select “Extensions” from the left sidebar.
- Click the toggle switch next to each extension to disable them.
Microsoft Edge:
- Launch the Microsoft Edge browser.
- Click on the three dots in the upper-right corner to open the menu.
- Select “Extensions” from the menu.
- Select “Manage Extensions”.Toggle the switch next to each extension to disable them.
After disabling the extensions,restart the browser and try accessing AP Classroom again to see if the issue persists.
Clear Browser Cache and Cookies:
If you are accessing AP Classroom through a web browser, clearing your browser’s cache and cookies can help resolve certain issues.
This process can vary depending on the browser you are using.
Here follow the steps:
Google Chrome:
- Open Google Chrome.
- Click on the three dots in the upper-right corner to open the menu.
- Select “Clear browsing data.”
- In the pop-up window, choose “Cookies and other site data” and “Cached images and files.”
- Click on “Clear data.”
Mozilla Firefox:
- Open Mozilla Firefox.
- Click on the three horizontal lines in the upper-right corner to open the menu.
- Select “Options.”
- In the left sidebar, choose “Privacy & Security.”
- Scroll down to the “Cookies and Site Data” section.
- Click on “Clear Data.”
- Check both “Cookies and Site Data” and “Cached Web Content.”
- Click on “Clear.”
Microsoft Edge:
- Open Microsoft Edge.
- Click on the three dots in the upper-right corner to open the menu.
- Select “Settings.”
- Go to “Privacy search and services.”
- Under “Privacy and services,” click on “Choose what to clear.”
- Choose “Cookies and other site data” and “Cached images and files.”
- Click on “Clear.”
After clearing the cache and cookies, restart your browser and try accessing the AP Classroom website again and check if the problem persists.
Contact Support:
If you have tried all the above steps and still have issues, contact AP Services for Students for further assistance.