Roblox is an online gaming platform that allows users to play games, create games, and chat with others online. But sometimes an error in Roblox mars your experience of gaming with friends. One of the most common errors is the Roblox Memory Dump Error.
If you are facing the Roblox Memory Dump Error then read on to learn how to solve it for a seamless enjoyment of games with your friends and family members.
In this article, we are sharing with you some simple steps that will help you solve the Roblox Memory Dump Error within no time.
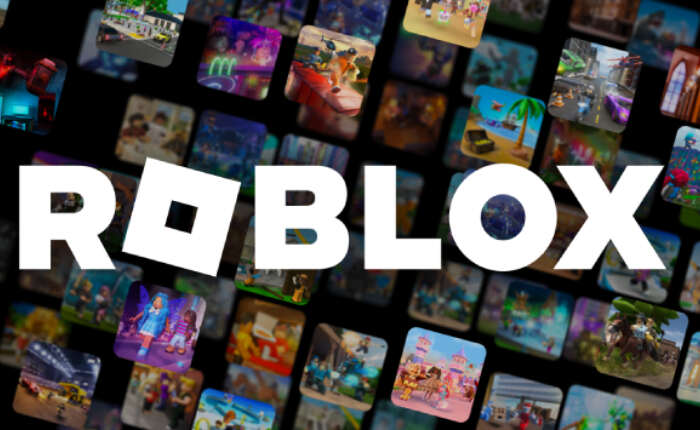
Roblox Memory Dump Error: Fixes
Here are some possible ways to resolve the Roblox Memory Dump error:
Optimizing Graphics Drivers
One of the first reasons for the Roblox memory dump error is an outdated graphics card driver. Upgrading your driver will solve the Roblox Memory Dump error.
For NVIDIA Users:
- For NVIDIA users, Install or Open GeForce Experience: If you are utilizing an NVIDIA graphics card, access the GeForce Experience application.
- Next within the application, steer to the “Drivers” segment. This allows you to discover new updates.
- Click on download the recommended driver, it will soon be auto-installed thus streamlining the setup process.
For AMD Users:
- In case of an AMD graphics setup, you need to find the AMD Radeon Software.
- The next step is to locate the current driver version and initiate a download for an automated installation.
- By regularly updating your graphics card driver you can have an error-free gaming experience.
Update Windows OS
To prevent the Roblox memory dump error, you also need to maintain an updated Windows operating system.
- Tap on the start menu and go to Windows Settings.
- Next, go to the Windows Update” section and check the status of your system’s updates.
- Click on Check for Updates and download the updates automatically.
- Restart your PC and check if the issue is resolved.
Uninstall/Reinstall Roblox:
Uninstalling and Reinstalling Roblox will remove bugs from the feature and you will be able to enjoy your games without experiencing any errors.
- Open the Control Panel
- Go to the Uninstall a program
- Right-click on Roblox
- Tap on Uninstall
- Go to Roblox.com
- Download Roblox and Log in to your account
- Play a game.
Run Roblox As Administrator:
Search for ‘Roblox Player’ using Windows Search
- Open the file location and Right-click on Roblox Player
- Tap on Properties and Compatibility.
- Next click on “Run this program as an administrator”
- Click on Apply
- Tap OK to confirm and Launch Roblox
- Log in to your account.
Delete the Temporary Roblox Files
Corrupted files can also cause the error in Roblox so do try to delete temporary files to fix the problem
- Press Win + R.
- Type “%localappdata%” and press Enter.
- Navigate to the Temp folder.
- Right-click on the Roblox folder and click Delete.
Contact Roblox Support:
If you have tried all the above solutions but are still facing the issue then you need to contact Roblox Support.
Go to https://www.roblox.com/support > Log in to your Roblox account > Fill up the contact form > Submit the form > Wait for a reply. They will soon guide you in troubleshooting the error.
We do hope the issue you have been facing has been resolved with the above solutions. For any more queries do share with us in the comment section below.

