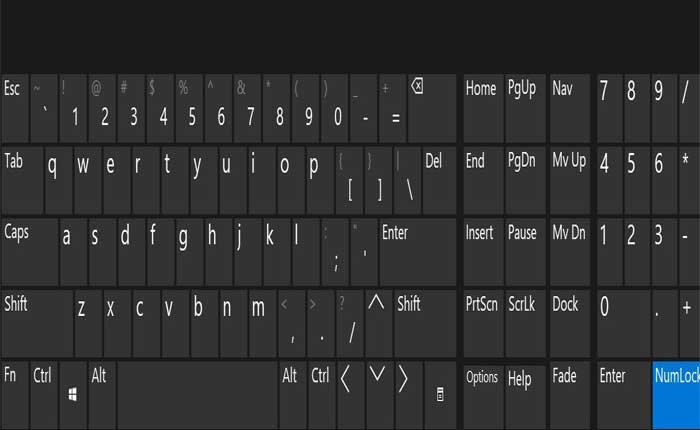Are you facing the problem of On Screen Keyboard Not Working? If yes then dont worry you are at the right place.
An on-screen keyboard is a software-based keyboard that appears on a display device, such as a computer monitor or a smartphone screen.
It allows users to type text without the need for a physical keyboard.
However, many users on Windows are facing the problem of On Screen Keyboard Not Working.
In this guide i’m going to show you how you can fix this problem with some easy and effective methods.
How To Fix On Screen Keyboard Not Working Problem
If your on-screen keyboard is not working on Windows, you can try the following steps to resolve the issue:
Restart Your Computer:
Sometimes, a simple restart can resolve temporary glitches that may be causing the on-screen keyboard to malfunction.
Here how to do so:
- Click on the Start button located in the bottom-left corner of the screen.
- Click on the Power icon, which typically looks like a circle with a vertical line inside it.
- Select “Restart” from the menu that appears.
- Confirm the action if prompted.
Once your PC restarts, check if the problem persists.
Enable On Screen Keyboard:
Check if you have enabled the On Screen Keyboard option on your Windows.
Here follow the steps:
Windows 11:
- Press Windows + I to open Settings.
- Then select the Accessibility tab on the left side.
- Now select the Keyboard option.
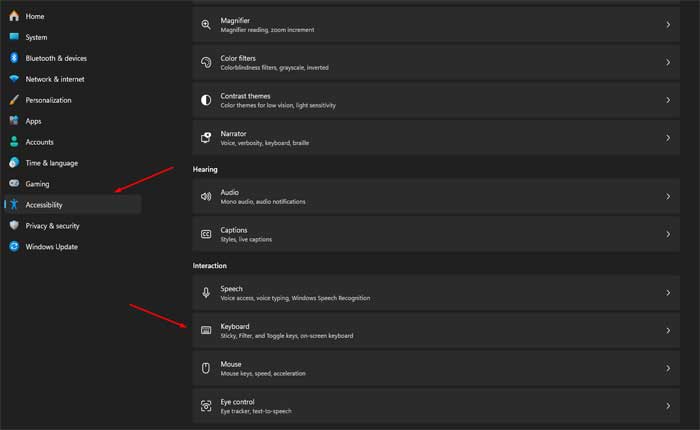
- Scroll down and make sure the On-Screen Keyboard option is enabled.
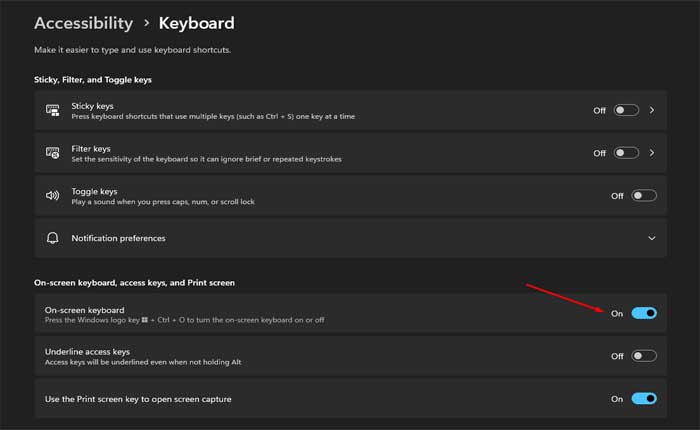
For Windows 10:
- Go to Start, then select Settings > Ease of Access > Keyboard.
- In the right pane, move the toggle next to “On-Screen Keyboard” to the ON position
Check Touch Keyboard Services:
Check and enable Touch Keyboard in Windows Services.
Here how to do so:
- Press Win + R, type services.msc, and press Enter.
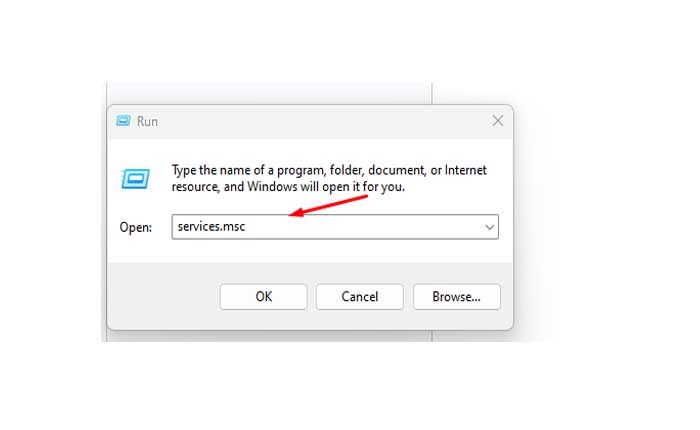
- Look for the “Touch Keyboard and Handwriting Panel” service.
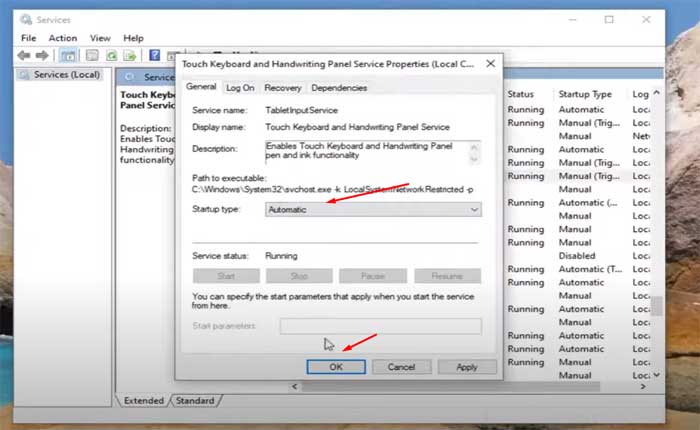
- Double-click on it, set the Startup type to Automatic, and click Apply > OK
After that restart your PC and then check if the issue persists.
Run System File Checker (SFC):
This will scan for and repair any corrupted system files.
Here how to do so:
Here how to do so:
- Open the Start menu and type “cmd” in the search bar.
- Right-click on “Command Prompt” in the search results.
- Select “Run as administrator” from the context menu to open Command Prompt with administrative privileges.
- Paste the following command: sfc /scannow
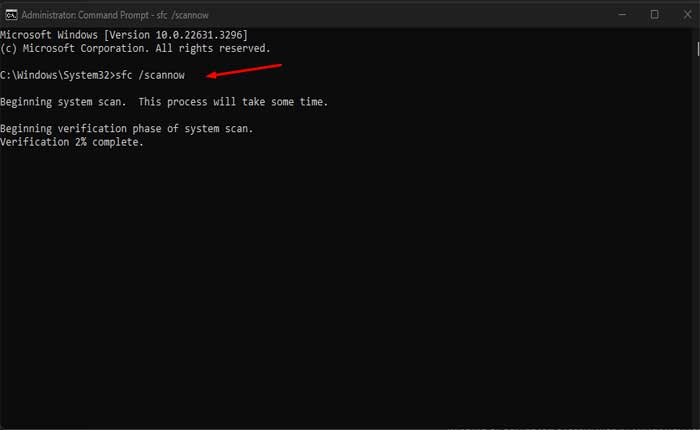
- Press Enter to execute the command
This process can help resolve various system issues.
After completing, restart your PC and then check if the issue persists.
Update Your Windows:
If you are using the older and outdated version of Windows, make sure to update to the latest version.
Here follow the steps:
- Press Windows + I to open Settings.
- Select Windows Update from the side menu.
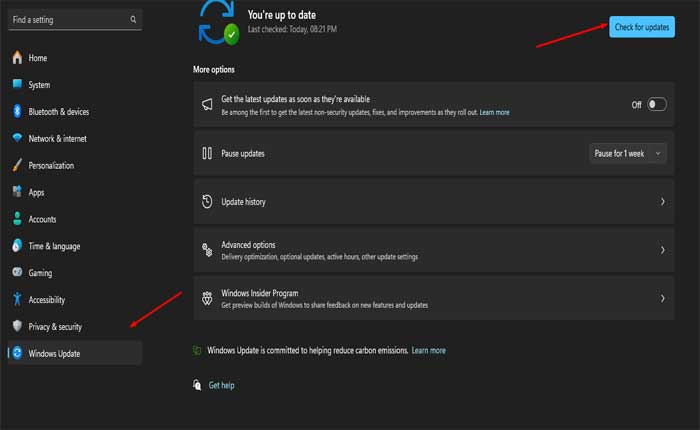
- Then click on the Check for updates button.
After the updates are downloaded and installed, you may need to restart your PC to complete the update process.
After that try to use the On Screen Keyboard and check if it is working fine or not.
These were some solutions you can try to fix On Screen Keyboard Not Working Problem.