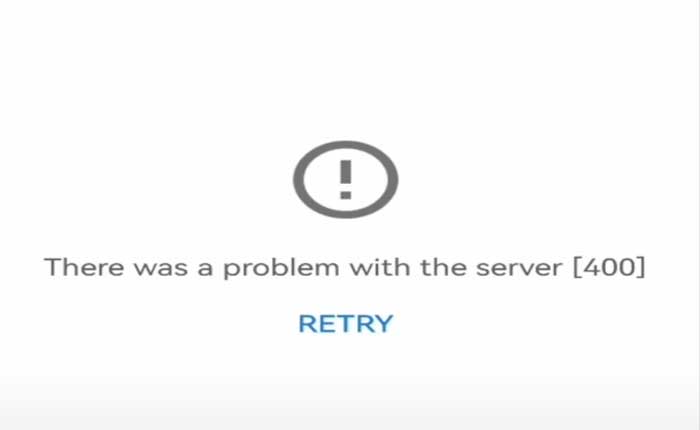Are you facing Server Error 400 on Youtube? If yes then don’t worry you are at the right place.
YouTube is a vast online platform where users can upload, view, share, and comment on videos.
It hosts a wide variety of user-generated and corporate media content
A YouTube server error occurs when there is an issue on YouTube’s server side that prevents the platform from functioning properly.
In this guide I’m going to share some effective solutions with you so you can fix the server error on Youtube.
How To Fix Youtube Server Error 400
Here are some steps you can try to resolve the problem:
Refresh the Page:
Sometimes, a temporary glitch can cause the error.
Refreshing the page or restarting the app/browser might resolve it.
You can press F5 to refresh the page, alternatively you can click on the refresh icon located at the top left corner on browsers.
Restart Youtube App:
If you are using Youtube on a mobile device, try restarting the Youtube app.
Close the YouTube app completely and then reopen it.
This action can sometimes resolve temporary glitches or issues with the app’s functionality.
Here how to do so:
iOS :
- Swipe up from the bottom of the screen and pause slightly in the middle of the screen.
- This action will reveal the app switcher.
- Find the YouTube app card and swipe it up to close it.
Android:
- Open the Recent Apps screen by swiping up from the bottom of the screen (on some devices, you may need to swipe up and hold).
- Find the YouTube app in the list of recent apps and swipe it to the left or right to close it.
- After closing the app, wait for a few seconds to ensure that it has fully shut down.
- Locate the YouTube app icon on your device’s home screen or app drawer and tap on it to reopen the app.
Once the app has reopened, navigate to the section or video where you encountered the server error 400 and see if the issue persists.
Update the YouTube App:
Make sure that you have the latest version of the YouTube app installed on your device.
App updates often include bug fixes and improvements that can address errors like server error 400.
Here how to do so:
For Android Devices:
- Open the Google Play Store app on your Android device.
- Tap on the three horizontal lines (menu icon) in the upper-left corner of the screen to open the side menu.
- Select “My apps & games” from the menu.
- You will see a list of apps with available updates.
- Look for YouTube in the list.
- If an update is available for YouTube, you will see an “Update” button next to it.
- Tap on the “Update” button to install the latest version of the app.
For iOS Devices:
- Open the App Store app on your iOS device.
- At the bottom of the screen, tap on the “Updates” tab.
- You will see a list of apps with available updates.
- Look for YouTube in the list.
- If an update is available for YouTube, you’ll see an “Update” button next to it.
- Tap on the “Update” button to install the latest version of the app.
After updating the app, relaunch Youtube and check if the error persists.
Turn Off Restricted Mode:
Turn off the Restricted Mode on Youtube.
This will allow you to view all videos on YouTube without any filtering based on content restrictions.
Here follow the steps:
- Open the YouTube app on your mobile device.
- Tap on your profile picture or icon in the top right corner of the screen.
- In the account menu, select “Settings.”
- In the Settings menu, tap on “General.”
- Scroll down until you find the “Restricted Mode” option.
- Tap on “Restricted Mode” to toggle it off.
- You may be prompted to enter your account password or verify your identity.
Once toggled off, check if the error persists.
Check And Update Date And Time:
Make sure the Date and Time on your device is correct.
You can do this by following the steps below:
For Android Devices:
- Open the Settings app on your Android device.
- Scroll down and tap on “System” or “General management,” depending on your device model.
- If you can’t find the option, simply search Date and Time.
- Tap on “Date & time” or “Date and time.”
- Toggle on the option for “Automatic date & time” if it’s not already enabled.
- This will set the date and time automatically based on your network or cellular provider.
If you prefer to set the date and time manually, you can disable the automatic setting and adjust the date and time manually.
For iOS Devices:
- Open the Settings app on your iOS device.
- Scroll down and tap on “General.”
- Tap on “Date & Time.”
- Toggle on the option for “Set Automatically” if it’s not already enabled.
- This will set the date and time automatically based on your current location and time zone.
After that open Youtube and check if the error persists.
Allow Data Usage for YouTube:
Make sure YouTube is not restricted from using mobile data in your phone’s settings.
Here follow the steps:
For Android Devices:
- Open the Settings app on your Android device.
- Scroll down and tap on “Apps” or “Apps & notifications,” depending on your device model.
- Scroll down and find “YouTube” in the list of installed apps. Tap on it.
- In the YouTube app settings, tap on “Data usage.”
- Make sure that the “Background data” and “Mobile data” options are toggled on.
- This allows YouTube to use mobile data in the background and while the app is in use.
For iOS Devices:
- Open the Settings app on your iOS device.
- Scroll down and tap on “Cellular” or “Mobile Data.”
- Scroll down and find “YouTube” in the list of apps under “CELLULAR DATA USE.” Tap on it.
- Make sure that the toggle next to “Cellular Data” is turned on.
- This allows YouTube to use mobile data.
Clear App Cache and Data (Android):
Try clearing the app’s cache and data.
This can resolve issues related to cached data that may be causing conflicts with YouTube’s servers.
Note: This option will remove all app data, including login credentials, preferences, and settings.
Here how to do so:
- Open the Settings app on your Android device.
- Go to “Apps,” “Applications,” or “Application Manager” in the Settings menu.
- Tap on it to proceed.
- Scroll through the list of installed apps to find YouTube. Once you locate it, tap on it to open its settings.
- Within the YouTube app settings, you should see options like “Storage” or “Storage & cache.”
- Tap on this option to proceed.
- Then, you will see options to clear cache or clear storage/data.
- Tap on “Clear cache” and “Clear Data” to remove temporary files stored by the app.
After clearing the cache or data, close the Settings app and reopen the YouTube app.
Check if the server error 400 persists.
Contact YouTube Support:
If you have tried all the above steps and are still experiencing the server error 400 in the YouTube app, you may need to reach out to YouTube support for further assistance.