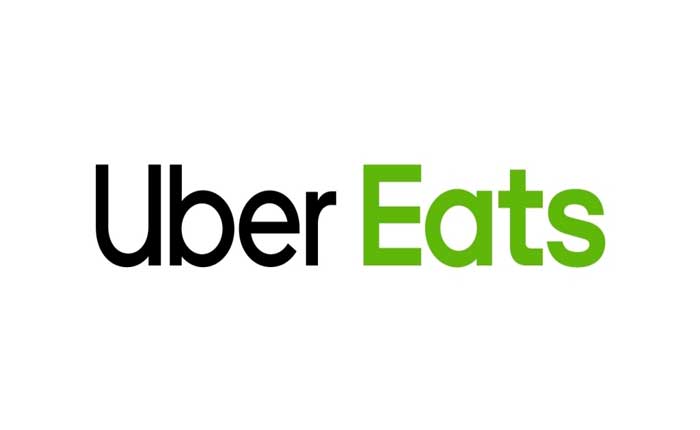Are you facing Unknown Error in Uber Eats? If yes then don’t worry you are at the right place.
Uber Eats is a popular online food ordering and delivery platform.
Users can access Uber Eats via a mobile app available on iOS and Android devices.
The app presents a user-friendly interface where customers can search for restaurants, view menus, and place orders.
Many users are facing the Unknown Error in Uber Eats.
An error can occur when there are ongoing server issues and technical glitch within the Uber app, which prevents customers from placing orders or drivers from going online.
These errors are typically related to issues on Uber Eats’ side, not because of customer actions or restaurant problems.
In this guide I’m going to show you some easy and effective methods to resolve the error.
How To Fix Uber Eats Unknown Error
Here are some steps you can take to resolve the issue:
Restart the App or Device:
Close the Uber Eats app completely and then reopen it.
This step can help refresh the app and clear any temporary glitches or issues that may be causing the unknown error.
Similarly, If restarting the app doesn’t work, try restarting your device.
Sometimes, a simple device reboot can resolve various software-related issues.
Here how you can do this:
Android:
- Open the “Recent apps” screen by tapping the square button or swiping up from the bottom of the screen (depending on your device).
- Find the Uber Eats app in the list of recently used apps.
- Swipe the Uber Eats app to the right or left, or tap the “Close” button (or ‘X’ icon) to close it.
iOS:
- Swipe up from the bottom of the screen and pause in the middle of the screen, then swipe right or left to find the Uber Eats app.
- Swipe the Uber Eats app card upward to close it.
- Alternatively, double-click the Home button (or swipe up from the bottom if your device doesn’t have a Home button) to view all open apps, then swipe up on the Uber Eats app to close it.
After closing the app, navigate back to your home screen and tap on the Uber Eats app icon to reopen it.
This action essentially restarts the app from scratch.
To Restart Your Device:
Android Devices:
- Press and hold the power button on your Android device until the power menu appears on the screen.
- Depending on your device, you may see options like “Restart,” or “Reboot.”
- Select the appropriate option.
- If you are prompted to confirm, tap “Restart” or “OK.”
- Once the device powers off completely, wait a few seconds, then press the power button again to turn it back on.
After the device restarts, unlock it and try using the Uber Eats app again to see if the unknown error persists.
iOS Devices:
- Press and hold the power button (located on the top or side of the device) until the “slide to power off” slider appears on the screen.
- Drag the slider to the right to power off your device.
- Wait for a few seconds after the device powers off completely.
- Press and hold the power button again until the Apple logo appears on the screen, indicating that the device is restarting.
Once the device restarts, unlock it and try using the Uber Eats app again to check if the unknown error is resolved.
Check Internet Connection:
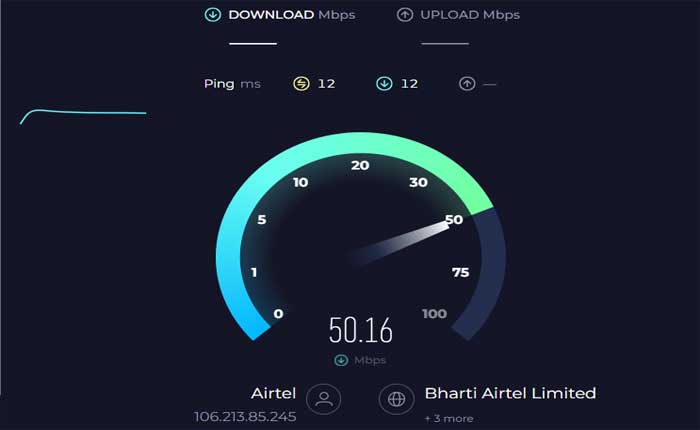
Make sure that your device is connected to a stable internet connection.
Poor internet connectivity or network issues can sometimes trigger errors in the app.
Try switching between Wi-Fi and mobile data to see if the issue persists.
If you are experiencing internet connectivity issues at home or in a specific location, try restarting your Wi-Fi router or modem.
This action can often resolve temporary glitches or issues with the network hardware.
Check for Service Outages:
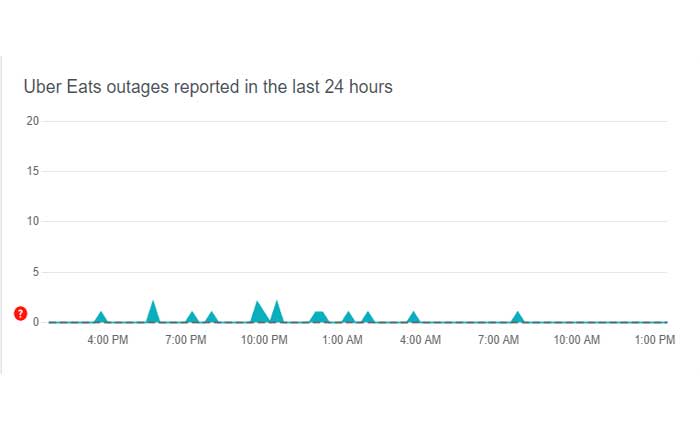
Sometimes, Uber Eats may experience service outages or disruptions in certain areas.
You can check the official Uber Eats Twitter account or visit the Uber Eats website for any announcements regarding service status or outages.
You can also use any third party websites such as Downdetector, which provide server updates of certain online platforms.
If you find any server issues, you may need to wait until the problem gets resolved.
Update The App:
Make sure that your Uber Eats app is up to date.
Sometimes, outdated versions of the app can cause errors.
Here how to update:
Android:
- Open the Play Store app.
- Tap on the menu icon (usually three horizontal lines) in the top-left corner.
- Then select “My apps & games.”
- Here, you will see a list of apps with available updates. Look for Uber Eats in the list and tap the “Update” button next to it if an update is available.
iOS:
- Open the App Store app, tap on your profile icon in the top-right corner, then scroll down to the “Available Updates” section.
- If there’s an update available for Uber Eats, you will see it listed here.
- Tap the “Update” button next to Uber Eats to download and install the update.
After successfully updating the app, reopen it and check if the error persists.
Clear App Cache Data (Android Only):
If you are using an Android device, you can try clearing the cache and data for the Uber Eats app.
This action clears temporary data stored by the app, which might be causing the error.
Note: This will reset all your app preferences logged you out, you may need to log in again.
Here how to do so:
- Open the Settings app on your Android device.
- Within the Settings menu, scroll down and locate the “Apps” or “Applications” option.
- The exact wording may vary depending on your device manufacturer and Android version.
- In the list of installed apps, scroll through until you find Uber Eats.
- You can also use the search bar at the top of the screen to quickly locate it.
- Tap on the Uber Eats app to open its settings menu.
- You should see options like “App info,” “Storage,” “Permissions,” etc.
- Tap on “Storage” to access storage-related settings for the app.
- Within the Storage settings for Uber Eats, you will see options to clear data and clear cache.
- Tap on “Clear Cache.” then “Clear Data”.
- A confirmation dialog may appear asking if you want to clear the app’s cache.
- Confirm the action by tapping “OK”.
After clearing the app cache, exit the Settings app and relaunch Uber Eats.
Contact Support:
If none of the above steps resolves the issue, consider reaching out to Uber Eats customer support for assistance.
Provide them with details about the error you are encountering, to help them diagnose and resolve the issue.