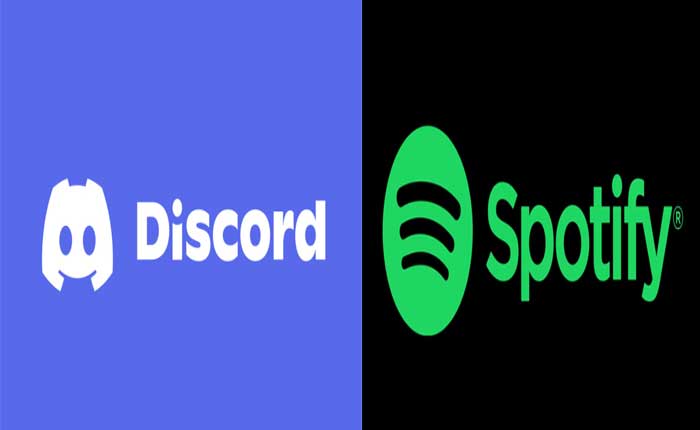Are you facing the problem of Discord Listen Along Not Working? If yes then don’t worry you are at the right place.
Discord is a popular communication platform designed for gamers but widely used by various communities and groups for voice, video, and text communication.
It provides a space where people can belong to various groups, such as school clubs, gaming communities, or art enthusiasts.
You can easily connect with friends and spend time together.
Users can also create text channels for discussions, announcements, sharing media, and organizing information.
Listen Along is a feature in Discord that allows users to share the music they’re listening to on Spotify with others in a voice channel.
When a user enables Listen Along, their Discord status will show what song they are currently listening to on Spotify, and others in the same voice channel can see and listen to the same song by clicking on the user’s status.
While Spotify is playing, click the “+” icon in your text box on Discord.
This will allow you to invite your friends to listen to you.
However, many users are facing the problem of Listen Along not working.
In this guide, I will provide you with some easy solutions to resolve the problem.
How To Fix Discord Listen Along Not Working
Here are some steps you can take to resolve the problem:
Check For Spotify Premium Account:
Listen Along requires all participants to have a Spotify premium account.
Make sure everyone in your group is a premium user.
This means that users who want to initiate Listen Along and share the music they are listening to with others in a voice channel must have an active Spotify Premium subscription.
Anyone in the same voice channel can join Listen Along and listen to the shared music.
The ability to initiate Listen Along is limited to users with Spotify Premium accounts.
This restriction is due to the integration between Discord and Spotify, which requires certain features and permissions provided by Spotify Premium accounts.
Make Sure Spotify Integration is Enabled:
Make sure that both your Discord and Spotify accounts are linked and that the integration between Discord and Spotify is enabled.
Here is how to check:
- Open Discord and navigate to User Settings (click on the gear icon next to your username at the bottom left).
- In User Settings, select “Connections” from the menu on the left.
- Look for Spotify in the list of connections and click on it.
- If your Discord and Spotify accounts are not linked, you will see an option to connect your Spotify account.
- Click on it and follow the prompts to log in to your Spotify account and authorize the connection.
After linking your accounts, ensure that the integration between Discord and Spotify is enabled.
This ensures that Discord can detect and display your Spotify activity, including the songs you are listening to.
Disable Crossfading on Spotify:
Crossfade is a feature that allows for seamless transitions between songs by overlapping the end of one track with the beginning of the next.
It eliminates the silence between songs, creating a continuous listening experience.
Sometimes it can cause a de-syncing problem with the Listen Along feature.
Here is how to disable Crossfading:
- Open your Spotify app on your device.
- Click on your profile picture or username located in the top right corner of the app’s interface.
- From the dropdown menu, select “Settings.”
- In the Settings menu, scroll down until you find the “Playback” section.
- Within the Playback section, locate the option “Crossfade songs.”
- Toggle the switch next to “Crossfade songs” to the off position.
- This will disable the crossfade feature.
Once disabled, check if Listen Along is working or not.
Enable Push Talk Option:
To avoid voice activity interference that could disrupt Listen Along on Discord while using Spotify, consider enabling Push Talk.
This can help minimize background noise and prevent unintended interruptions during Listen Along.
Here how to do so:
- Go to Settings.
- Click on Voice & Video.
- Under INPUT MODE, enable Push-to-talk.
After that check if the Listen Along is working or not.
Update Discord and Spotify:
Make sure you have the latest versions of both Discord
and Spotify installed.
Outdated versions of these applications may have compatibility issues that could affect Listen Along
Here how to update:
Android:
- Open the Google Play Store app on your Android device.
- Tap the menu icon (three horizontal lines) in the top left corner of the screen.
- Select “My apps & games” from the menu.
- Scroll down to find Discord and Spotify in the list of installed apps.
- If an update is available, you will see an “Update” button next to the Discord and Spotify app.
- Tap the “Update” button to download and install the latest version of Discord and Spotify.
iOS:
- Open the App Store app on your iOS device.
- Tap on your profile icon in the top right corner of the screen.
- Scroll down to the list of pending updates.
- If Discord and Spotify have an available update, you will see it listed here.
- Tap the “Update” button next to Discord and Spotify to download and install the latest version.
Windows:
- Open Discord and navigate to the bottom left corner where your user settings are located (next to your username). Click on the gear icon to open User Settings.
- In User Settings, scroll down and click on “Appearance” from the left sidebar.
- Under the “Appearance” settings, scroll down to the bottom where you will find the “Advanced” section.
- Click on “Advanced” to expand it.
- In the “Advanced” section, you will see an option called “Check for updates.”
- Click on it to manually check for updates to Discord.
- If an update is available, Discord will prompt you to download and install it.
- Follow the on-screen instructions to complete the update process.
To update Spotify:
- Open the Spotify application on your computer.
- Navigate to the top left corner where you will see the Spotify logo.
- Click on it to open the drop-down menu.
- In the drop-down menu, click on “Help” and then select “Check for Updates.”
- Spotify will automatically check for updates, and if a new version is available, it will prompt you to download and install it.
- Follow the on-screen instructions to complete the update process.
After updating both the app, try using the Listen Along feature and check if the issue persists.
Disable and Re-enable Spotify Integration:
Try disconnecting and reconnecting your Spotify account to Discord.
Sometimes, refreshing the connection can resolve any syncing issues between the two platforms.
Here is how to do so:
- Open the Discord app
- Go to the Settings.
- Under Connections, click the X icon next to Spotify.
Reconnect your Spotify account following the instructions:
- In User Settings, select “Connections” from the menu on the left.
- Look for Spotify in the list of connections and click on it.
- You will see an option to connect your Spotify account.
- Click on it and follow the prompts to log in to your Spotify account and authorize the connection.
After re-enabling Spotify integration, return to Discord and try using the Listen Along feature again.
Start playing music on Spotify and check if your Discord status updates to reflect the song you are listening to.
Others in the voice channel should also be able to see and join Listen Along if it’s working correctly.
These are the steps you can take to resolve the Discord Listen Along Not Working problem.