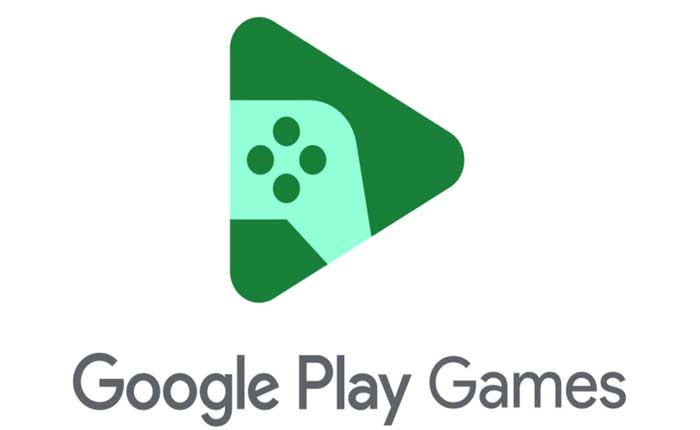Are you facing the problem of Google Play Games Beta Not Opening? If yes then don’t worry you are at the right place.
Google Play Games Beta is an amazing service that allows you to play Android games on a Windows PC.
It’s different from the Google Play Games mobile app, as the PC version allows you to play full-fledged games rather than just serving as a companion app for gamers.
However, many players are having issue while running Google Play Games Beta on their PC.
In this guide i’m going to show you how you can fix these issues with some easy and effective troubleshooting steps.
How To Fix Google Play Games Beta Not Opening
Here are some steps you can try to fix the problem:
Check System Requirements:
Make sure that your PC meets the minimum system requirements for running Google Play Games Beta.
Check the official website or documentation for any specific requirements regarding operating system version, CPU, RAM, and graphics card.
Here is the minimum requirements:
- OS: Windows 10 (v2004)
- Storage: Solid state drive (SSD) with 10 GB of available storage space.
- Graphics: Intel UHD Graphics 630 GPU or comparable.
- Processor: 4 CPU physical cores (some games require an Intel CPU)
- Memory: 8 GB of RAM.
- Windows admin account.
- Hardware virtualization must be turned on.
Check if your PC meets the above requirements to run the Google Play Games Beta.
Enable Windows Virtualization:
This setting must be turned on for Google Play Games Beta to work.
Enabling virtualization in Windows is a prerequisite for running certain types of software, including Android emulators like BlueStacks, LDPlayer, or other programs that create virtual machines.
You can follow these general steps to enable virtualization:
Restart your computer and access the BIOS or UEFI settings.
- The method for accessing these settings varies depending on your computer’s manufacturer and model.
- Common keys to access the BIOS or UEFI settings during startup include F2, F10, F12, or Del.
- Consult your computer’s documentation or manufacturer’s website for specific instructions.
- Once in the BIOS or UEFI settings, navigate to the “Advanced” or “CPU Configuration” section.
- Look for an option related to virtualization technology.
- It may be labeled as “Intel Virtualization Technology (VT-x)” for Intel processors or “AMD Virtualization (AMD-V)” for AMD processors.
- Enable this option by selecting it and changing the setting to “Enabled.”
- The exact wording and location of this setting may vary depending on your computer’s BIOS/UEFI version.
- After enabling virtualization, save the changes and exit the BIOS/UEFI settings.
- Typically, you can save changes by pressing the appropriate key (often F10) or selecting the option to save and exit from the BIOS/UEFI menu.
- Allow your computer to restart to apply the changes.
After that, try running Google Play Games Beta again and see if the issue is resolved.
Update Graphics Drivers:
Outdated or corrupted graphics drivers can cause issues with running applications.
Update your graphics drivers to the latest version provided by the manufacturer (NVIDIA, AMD, Intel, etc.).
Here follow the steps:
For Nvidia Graphic Cards:
- Visit the NVIDIA Driver Downloads website
- Input your graphics card details (series, product type, operating system, etc.).
- Click on the ‘Search’ or ‘Start Search’ button.
- Download the latest driver that matches your hardware and operating system.
- Run the downloaded file and follow the on-screen instructions to install the driver
After updating the Graphic Driver, relaunch Google Play Games Beta and check if the problem persists.
For AMD Graphic Cards:
- Go to the AMD Driver Download website
- Enter your graphics card information (product family, product, operating system, etc.).
- Click on the ‘Submit’ button.
- Download the latest driver available for your graphics card and operating system.
- Run the downloaded file and follow the installation prompt.
After updating the Graphic Driver, relaunch Google Play Games Beta and check if the problem persists.
Run as Administrator:
Try running Google Play Games Beta with administrator privileges.
This can sometimes help bypass certain permission-related issues that prevent Google Play Games Beta from opening properly.
Right-click on the shortcut or executable file, select “Run as administrator,” and see if it opens without issues.
Set Automatic Time:
Enabling automatic time and date synchronization on your Windows 11 PC can help ensure that Google Play Games function properly.
Here’s how to do it:
- Press the Windows key + I on your keyboard to open the Settings app.
- In the Settings app, click on “Time & language” from the left sidebar.
- Under Time & language settings, click on “Date & time” to access the date and time configuration options.
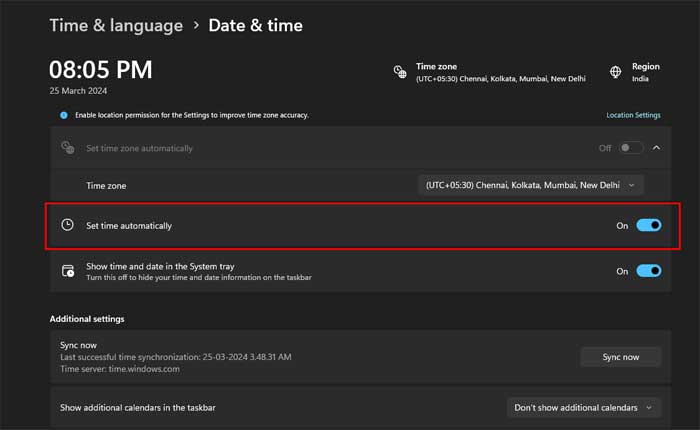
- Locate the option labeled “Set the time automatically.”
- Click on the toggle switch next to it to enable this option. Once enabled, Windows will automatically synchronize the time with Microsoft’s time servers over the internet.
After enabling automatic time synchronization, it’s a good idea to restart your PC to apply the changes.
Once your PC has restarted, try opening Google Play Games again to see if the issue persists.
Set Graphic Preference To High Performance:
Set the graphics preference to “High Performance” for Google Play Games Beta on your Windows 11 PC.
This ensures that the selected applications or games utilize the high-performance graphics card or GPU for improved performance.
Here follow the steps below:
- Press the Windows key + I to open the Settings app.
- In the Settings app, click on “System.”
- In the System settings, select “Display” from the left sidebar.
- Scroll down to the “Advanced graphics settings” section.
- Click on “Graphics settings.”
- Under the “Graphics performance preference” section, click on the “Browse” button and locate the Google Play Games and select it.
- After selecting the application or game, click on the “Options” button.
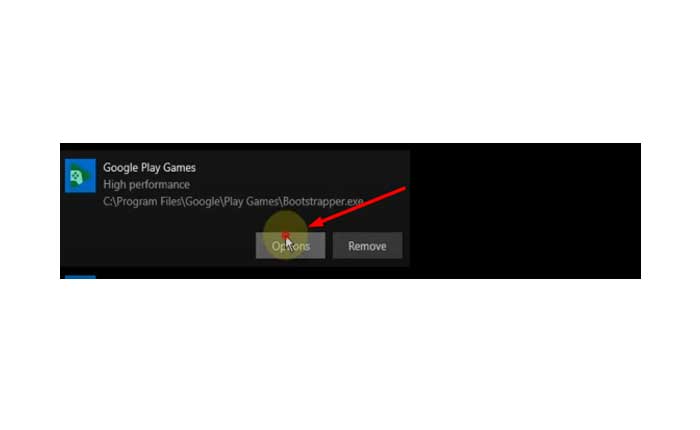
- In the options window, select the “High performance” option from the drop-down menu.
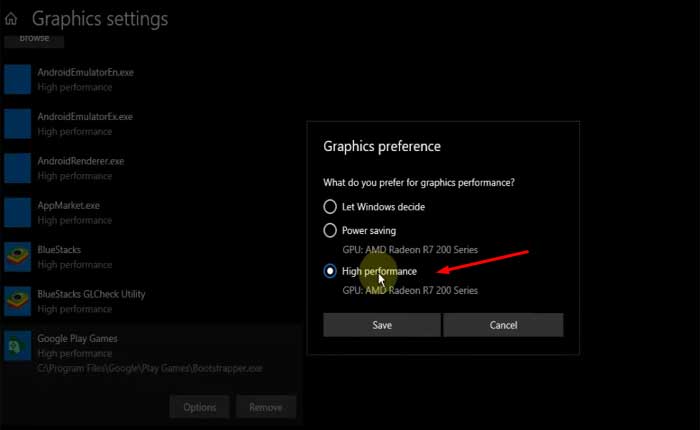
- Click on “Save” to apply the changes.
Close the Settings app and try restarting Google Play Games Beta to see if the issue persists.
These were some steps you can try to fix the Google Play Games Beta Not Opening problem.