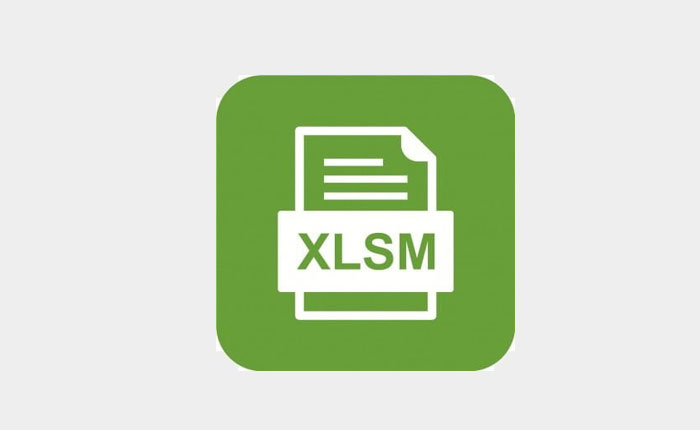Are you facing the XLSM file not opening problem on Excel? If your answer is YES then don’t worry you are in the right place.
There arse so many Excel file extensions available, one of these extensions is XLSM. It is a spreadsheet that contains macros written in Visual Basic for Applications language.
Like any other Excel file, XLSM is also a useful file that makes the task easy for the users. Unfortunately, some users are encountering issues while trying to open the XLSM files.
If you are also facing the XLSM file not opening problem then don’t worry as we got you covered. in this guide, we will show you some ways to fix this problem and you will be able to open the XLSm files without any problem.
So, without any further ado let’s get started:
How to Fix the XLSM File Not Opening Problem?
XLSM is a useful Excel file extension but sometimes it stores harmful and malicious codes. So always be cautious while opening the XLSM files especially when you have received it through mail or downloaded it from any third-party resources.
However, if you are encountering issues while opening the XLSM files then here are some tricks to open the XLSM file:
1. Add New Location
If the XLSM file is denied to open the first thing you can do is add a new location in Excel. Here is how you can do so:
- On Excel, close the worksheet first.
- Navigate to File > Options.
- Here choose “Trust Center” from the navigation panel.
- Under this option click “Trust Center Settings…”.
- Choose “Trusted Locations” and click “Add new location…”
- Click Browse and go to the location where you have saved the workbook.
- Click OK.
That’s it, this will probably fix your problem and XLSM files will open without any issues.
2. Uninstall the Updates
On social media, some users have mentioned that they are facing the XLSM file not opening problem since they have installed a new update.
If you are also start facing this problem after downloading and installing the new Excel updates then you can fix this problem by simply uninstalling the updates and moving to an older version.
3. Reset File Associations
Resetting the file associations works for many Excel users while fixing the “XLSM file not opening” problem. If adding a new location and uninstalling the update does not fix your problem then you should try resetting the File Associations.
Here are the steps to reset the File Associations in Excel:
- Go to Control Panel and select Default Programs.
- Next, click “Set your default programs” and then select Excel.
- Click on the “Choose default for this program” option.
- On the “Set Program Associations” screen, click Select All.
- Click Save and you will be done.
4. Open XLSM File
If none of the above-mentioned solutions works for you then you should consider opening the XLSM file from the Excel menu. Here is how you can do so:
- First, open up the Excel.
- Click on the File and choose Open from the drop-down menu.
- Now navigate to the folder where your XLSM files are located.
- Now, select the XLSM file you want to open and click the Open button.
- Once you do that, you will see a yellow pop-up bar at the top that says “Macros has been disabled“.
- Click Enable Content.
- That’s it.
That’s all, we hope this guide helps you fix the “XLSM file not opening” problem.