Since Windows 11 was released Windows users have started encountering various issues and errors. Currently, some users are encountering the HDMI Port Not Working in Windows 11 problem and looking for ways to fix it.
HDMI (High-Definition Multimedia Interface) is a port that is used to connect the additional screen to your TV or computer. Users use the HDMI cable connection to additional screens for multi-purpose.
However, if you are trying to connect the screen to your Windows 11 computer and encounter the HDMI Port Not Working in Windows 11 problem then you are in the right place.
In this guide, we will provide you with some basic and effective troubleshooting methods that will help you fix the HDMI Port Not Working in Windows 11 problem.
So without any further ado let’s get started:
How to Fix the HDMI Port Not Working in Windows 11?
If you are encountering the HDMI Port Not Working in Windows 11 problem then you can fix it by using the methods mentioned below.
Method 1: Check Your HDMI Cable
Firstly, we recommend you check the HDMI Cable that you are using to connect an external monitor to your Windows 11. Often, users are encountering the issues because of the faulty HDMI cables.
So to start troubleshooting the HDMI Port Not Working in Windows 11 problem the first thing you need to do is check your HDMI cable. To do that you can try connecting the external monitor with another computer.
If it does not work that means the HDMI cable is broken. In this case, you need to replace the cable and use the one that works properly.
Method 2: Check Your HDMI Port for Dust and Debris
If there is no issue with HDMI Cable then the second thing you need to do is check your HDMI port for Dust and Debris. If you have not used the HDMI port for a long time then it may be possible that there will be dust and debris will be collected inside the HDMI port.
If you find dust and debris in the HDMI port then you can clean it by using the toothbrush or safety pin. After cleaning try to connect the external monitor by using an HDMI cable.
If the dust and debris causing the “HDMI Port Not Working in Windows 11” problem then cleaning the port will fix this problem and you will be able to use the HDMI port.
Method 3: Restart Your Device
Whenever you encounter any technical issues or difficulties the first thing you can do is try restarting your device. This will resolve all minor technical issues.
If there is no physical damage and dust present in your HDMI port then the next thing you need to do is try restarting your computer and check if your problem is fixed or not.
Method 4: Update Display Drivers
If restarting the device does not fix your problem then there is a chance that you have an outdated version of Display Drivers. In that case, you can fix your problem by simply updating the display drivers.
To update the display drivers follow these steps:
- Open a Quick Menu by right-clicking on the Windows taskbar.
- Now select the Device Manager from the menu.
- In the device manager, look for the Display Adapter.
- Once you find it click on it to expand.
- Now, right-click on your display adapter and choose the Update driver option from the drop-down menu.
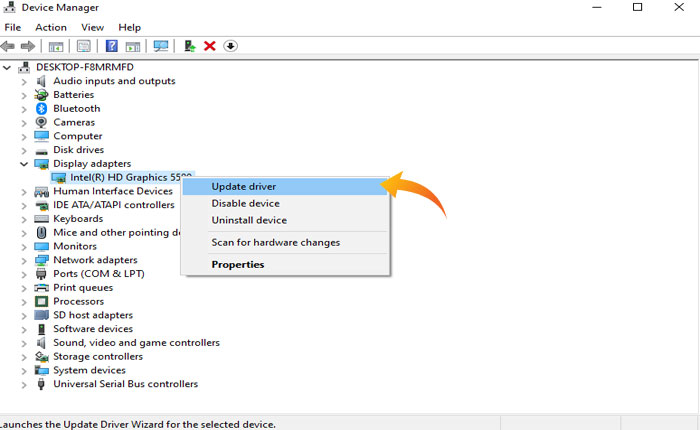
- This will open a pop-up window, choose the Search automatically for drivers option.
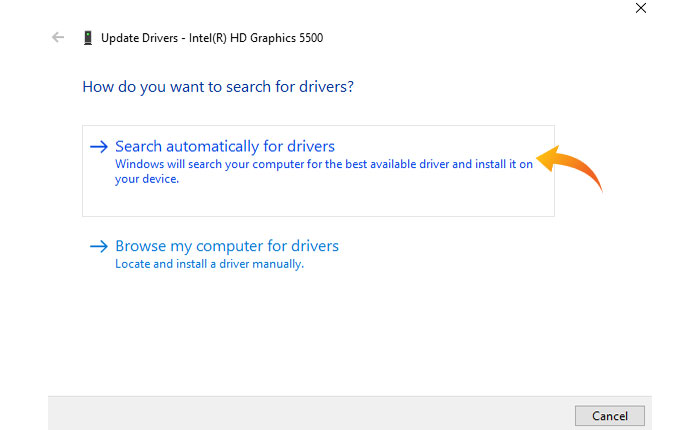
- Once you choose this option your Windows operating system will find the latest version of the display driver and install it.
- That’s it, now restart your computer and check if your problem is fixed or not.
Method 5: Check for Windows Update
It may be possible that you are encountering the HDMI Port Not Working in Windows 11 problem because you have pending Windows updates.
In that case, you can fix this problem by simply updating your Windows operating system. For that go to Windows Settings and select the Windows Update tab from the bottom.
Now click on the Chech for Update button in front of your Windows version name. Once you do that it will scan the current version of your Windows and show the updates if available.
Method 6: Run SFC Scan in Windows 11
It is possible that you are facing the HDMI Port Not Working in Windows 11 problem because of the corrupted and missing system files. to fix all issues caused by the missing and corrupted system files you need to perform a SFC scan.
This will scan and replace all missing and corrupted system files on your device and you will be able to use the HDMI to connect additional monitor.
Here is how you can perform an SFC scan:
- Press the Windows + R keys together to open up the run prompt.
- Now type CMD in the text box and hit Enter.
- This will open the Command Prompt.
- On the command prompt, run this command:
sfc /scannow
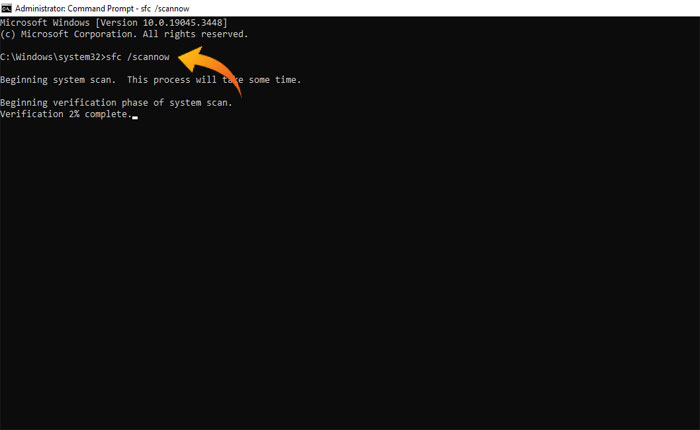
- This will start scanning your system files and repair all corrupted and missing files.
- This will take time so wait for the scanning process to be completed and restart your device.
Method 7: Run DISM Scans
If performing a SFC scan does not work for you then you should try running the DISM Scan. This will scan the disk images in Windows 11 and fix minor issues that might be plaguing your device, including the HDMI Port Not Working in Windows 11 problem.
To do that open the Command Prompt and run the following commands one by one:
DISM /Online /Cleanup-Image /CheckHealth
DISM /Online /Cleanup-Image /ScanHealth
DISM /Online /Cleanup-Image /RestoreHealth
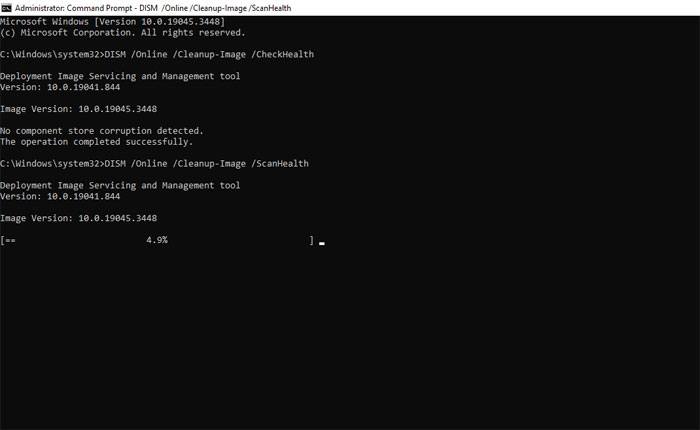
Once done, restart your computer and check if your problem is fixed or not.
That’s it, we hope this guide helps you fix the HDMI Port Not Working in Windows 11 problem.

