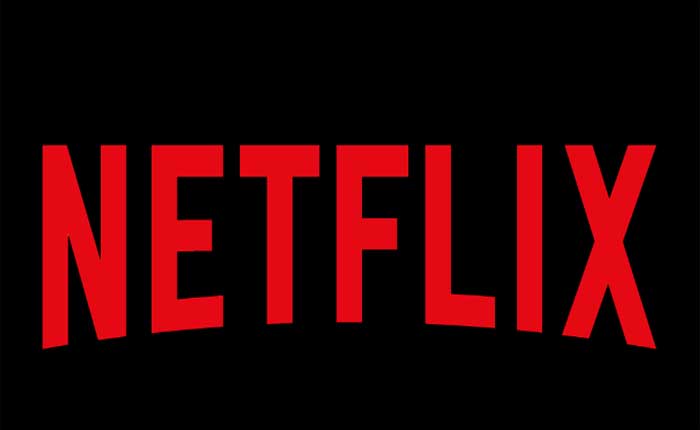Are you getting the tvq-st-116 Error in Netflix? If yes then don’t worry you are at the right place.
Netflix is a subscription based streaming service that offers a vast and diverse library of movies, TV shows, documentaries, and original content across various genres and languages.
Netflix provides an extensive collection of content, including classic and contemporary films, television series spanning different genres drama, comedy, action, sci-fi, documentaries, stand-up comedy specials, and children’s programming.
The platform continuously adds new titles and rotates its library, catering to a wide range of tastes and preferences.
Netflix has significantly transformed the way people consume entertainment, popularizing the concept of binge-watching entire seasons of TV shows and providing a convenient, on-demand streaming experience for its subscribers.
However, many users are getting the Error “tvq-st-116” in Netflix, Are you here for the same reason? If yes then don’t worry we got you covered.
Netflix error code tvq-st-116 typically indicates a problem with your device’s data or cache or an issue with the Netflix app itself.
How To Fix Netflix Error tvq-st-116
Here are some troubleshooting steps to fix the Netflix error tvq-st-116:
Restart your device:
Restarting your device is a simple way to fix temporary issues or problems you might encounter on devices like smart TVs, streaming gadgets, gaming consoles, computers, or mobile devices.
Restarting your device basically resets it and can help fix issues like slow performance, frozen apps, or errors on services like Netflix.
It’s a straightforward way to troubleshoot and often resolves problems caused by temporary software glitches.
Follow the steps below:
- Turn off the Device: Find the power button or switch on your device and turn it off completely, this action ensures that the device shuts down all its processes and clears any temporary data that might be causing issues.
- Wait for a Few Minutes: After turning off the device, wait for a minute or two, this brief waiting period allows the device to fully power down and reset its components. It also ensures that any residual power in the system dissipates.
- Turn the Device Back On: Press the power button again to turn the device back on. Allow the device to boot up properly, this fresh start often resolves minor software glitches or temporary issues that might have been affecting the device’s performance.
Check your internet connection:
Make sure that your internet connection is stable and strong enough for streaming.
Verify that your device is properly connected to the internet.
If you are using Wi-Fi, ensure that your router is working correctly and that your device is within range.
If you are using an Ethernet cable, check that it’s securely connected to both your device and the router/modem.
Sometimes, internet connectivity issues can be resolved by rebooting your modem or router.
Unplug the power source, wait for about 30 seconds, and then plug it back in.
Allow the modem/router to restart and establish a connection before attempting to use Netflix again.
Fixing problems with your internet connection can help resolve the Netflix error code tvq-st-116.
A strong and reliable internet connection is important for smooth streaming on the Netflix platform.
Update the Netflix app:
If you are using a smart TV or a device like a streaming stick or gaming console, make sure that the Netflix app is up to date.
When you update the Netflix app, you get the newest features, bug fixes, and improvements that might help with issues like the tvq-st-116 error.
Here’s how to update the Netflix app on different devices:
Smart TV:
- If you are using a smart TV to access Netflix, open the TV’s app store or the platform where you download apps such as Google Play Store for Android TVs or LG Content Store for LG TVs.
- Navigate to the section where apps are managed or updated.
- Look for the Netflix app in the list of installed apps and check if an update is available. If an update is available, select it and follow the prompts to download and install the update.
Streaming Devices:
- For devices like Roku or Amazon Fire Stick, access the respective app store on the device.
- Find the Netflix app in the app store’s list of installed apps.
- If there’s an available update for the Netflix app, select it and proceed to download and install the update.
For Android:
- Open the Google Play Store on your device.
- Tap the menu icon,three horizontal lines at the top left corner of the screen.
- Select “My apps & games.”
- Look for Netflix in the list of apps with available updates.
- Tap the “Update” button next to the Netflix app to install the latest version if an update is available.
For iOS (iPhone/iPad):
- Open the App Store on your device.
- Tap on your profile picture/icon at the top right corner of the screen.
- Scroll down to find the list of apps that have available updates.
- If an update for Netflixis available, tap the “Update” button next to the Netflix app to install the latest version.
Once the update is complete, launch the Netflix app again to see if the error persists.
Check for system updates:
Make sure that your device’s operating system is up to date.
Sometimes, outdated software can cause compatibility issues with the Netflix app.
To check for system updates, make sure your device’s operating system (OS) is using the most recent software version provided by its manufacturer.
This applies to devices such as Android or iOS phones, Smart TVs, gaming consoles, and streaming devices like Roku or Amazon Fire TV.
Updating your device’s OS is important to ensure apps like Netflix work well and perform at their best.
System updates often include bug fixes that could resolve issues causing errors like tvq-st-116 in the Netflix app.
These updates may also enhance the device’s overall stability, security, and compatibility with various applications.
How to Check for System Updates:
- Smartphones/Tablets: For Android devices, go to Settings > System > Software Update or similar, based on your device’s settings.
- For iOS devices, go to Settings > General > Software Update to check for available updates.
- Smart TVs: System updates for smart TVs can vary based on the manufacturer and model. Typically, you can find the update option in the Settings or Support section of the TV’s menu. It may be labeled as “Software Update,” “System Update,” or a similar term.
- Streaming Devices: Devices like Roku, Amazon Fire TV, Chromecast, and others have their respective methods to check for system updates. Usually, it’s within the device’s settings or system preferences.
If an update is available, follow the on-screen instructions to download and install it.
After updating the device’s operating system, restart the device and try accessing Netflix again to see if the error code tvq-st-116 persists.
Try using a different profile:
If you have multiple profiles on your Netflix account, try switching to a different profile to see if the error persists.
This can help determine if the issue is specific to one profile.
Here’s how you can switch to a different profile on Netflix:
- Access Netflix using your device or web browser.
- On most devices, the Profile Selection Screen appears right after you open the Netflix app or website.
- If you are already signed in to a profile, you might need to navigate to the Profile Selection Screen.
- Select a different user profile from the list of available profiles on your account. If you don’t see multiple profiles listed, it’s possible that there’s only one profile associated with your account.
- After switching to a different profile, try to use Netflix as you normally would browse content, play a movie or TV show, and see if the error code tvq-st-116 persists.
By using a different profile, you can figure out if the issue is with one specific profile or affects all profiles in your account.
Clear Netflix app cache or data:
Clearing an app’s cache or data can often fix different problems related to the app’s performance or errors.
Note: This action erases all app data, including login information, settings, preferences, and downloaded content within the app.
Here’s how to clear the cache and data for the Netflix app:
Android:
- Open the “Settings” app on your Android device.
- Find and select “Apps” or “Applications Manager.”
- Locate and tap on “Facebook” from the list of installed apps.
- Inside the app info, tap on “Storage.”
- There you will see options to clear cache and clear data.
- Tap on both options.
Be aware that clearing data will log you out of the Facebook app and reset the app to its initial state.
You will need to log in again, so ensure you know your login credentials before proceeding.
For iOS devices (iPhone, iPad):
Unfortunately, iOS does not provide a direct option to clear app cache like Android does.
Uninstalling and reinstalling the app is an alternative method to clear any potential cache related issues on iOS devices.
To Reinstall Netflix App:
- Locate the Netflix app on your home screen.
- Tap and hold the Netflix app icon until it starts shaking or shows an “X” symbol.
- Tap the “X” icon to delete the app.
- Visit the App Store and search for Netflix.
- Download and install the Netflix app again.
After that, launch the Netflix app and check if the error is solved.
Contact Netflix support:
If none of the above steps resolve the issue, you may need to contact Netflix support directly.
You can visit the Netflix Help Center on their website or reach out to them through live chat or phone support.
These were some best effective solutions to resolve the error tvq-st-116 in Netflix.