Are you facing the “Mac Touch Bar not showing” problem? If your answer is YES, you are in the right place.
Mac Touch Bar is a small screen bar at the top of the keyboard showing the task or software running on Mac.
This feature was first introduced in Mac Book Pro in 2016.
This is an excellent feature that not only looks good but is also very helpful for users doing multi-tasking.
Unfortunately, some users are facing issues like “Mac Touch Bar not showing” or “Mac Touch Bar not working”.
If you are also encountering the same problem, don’t worry as we have got you covered.
In this guide, you’ll learn why is the “Mac Touch Bar not showing” and how to fix this problem.
Why Is the Mac Touch Bar Not Showing?
You may be encountering the “Mac Touch Bar not showing” problem for several reasons.
Some of the most common reasons include:
- Application bugs.
- Outdated version of macOS.
- Incorrect settings.
How to Fix the “Mac Touch Bar Not Showing” Problem
If you are facing the “Mac Touch Bar not showing” problem, use the following methods to fix this problem.
Restart Mac
Most of the time restarting your Mac will resolve problems like this.
This seems to be a straightforward method but it is capable of fixing most of the technical issues and errors.
This will resolve all temporary bugs and glitches present in your Mac and fix all issues caused by them.
So, you can start troubleshooting the “Mac Touch Bar not showing” problem by restarting your device.
Check Settings
If the Touch Bar settings are incorrect you won’t see any running tasks.
If restarting the Mac does not fix your problem, then the next thing you can do is check the Touch Bar settings.
To find the Touch Bar settings, go to System Settings > Keyboard.
This will open a pop-up window where make sure to select the “App Controls” from the dropdown menu next to “Touch Bar shows” and toggle on “Show Control Strip”.
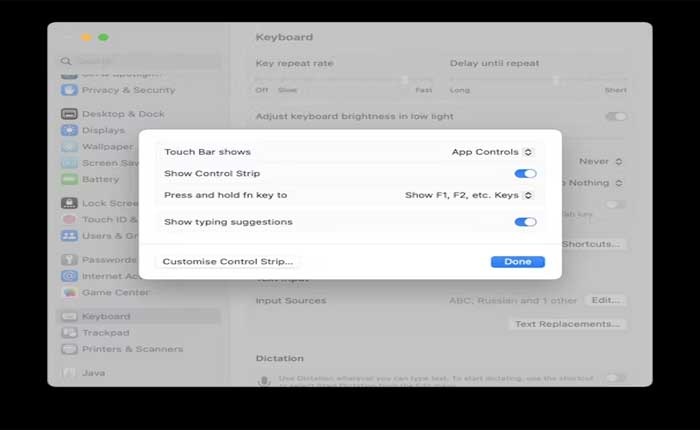
Check For System Updates
If you are using the outdated version of the macOS and you have pending updates, then that must be the reason why you are facing this problem.
In that case, you can fix your problem by updating your macOS.
To check and update the macOS, go to Settings > General > Software Update.
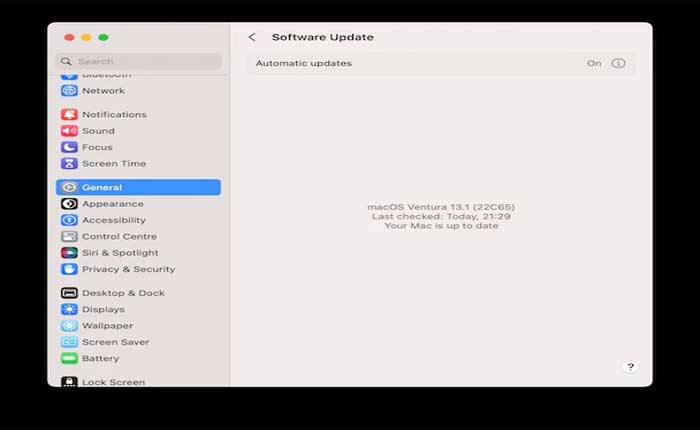
If there is any update available install it by following the on-screen instructions and check if your problem is fixed.
Reset Touch Bar
If the Touch Bar settings are correct and you are running the latest version of the macOS, you should try resetting the Touch Bar.
You can reset the Touch Bar using two methods, you can either use Activity Monitor or Terminal.
below we have mentioned steps for both methods for resetting the Touch Bar.
Both methods do the same thing, you can choose any of them you like to reet Touch Bar.
Reset the Touch Bar using the Activity Monitor
- First, open the Activity Monitor.
- to do that. go to Applications > Utilities.
- Here find the Activity Monitor and double-click to open it.
- Here find the “TouchBarServer” and select it.
- Then click ‘x’ in the toolbar to stop it running.
- Now, “Quit” the TouchBarServer and it will automatically restart and your problem is fixed.
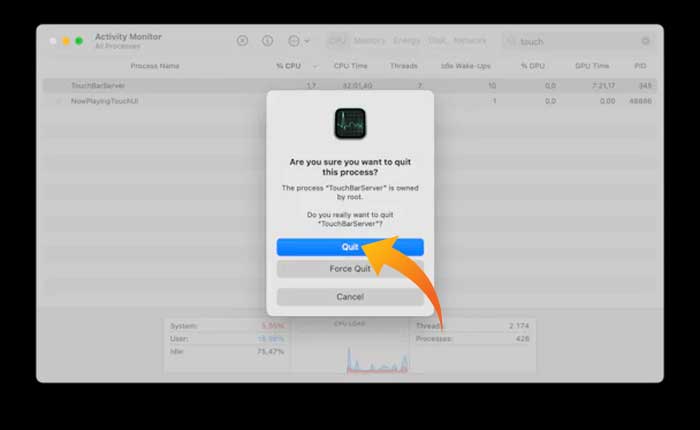
- That’s it.
Reset the Touch Bar using the Terminal
- Go to Applications > Utilities and open the Terminal.
- Type the following command:
sudo pkill touchbarserver
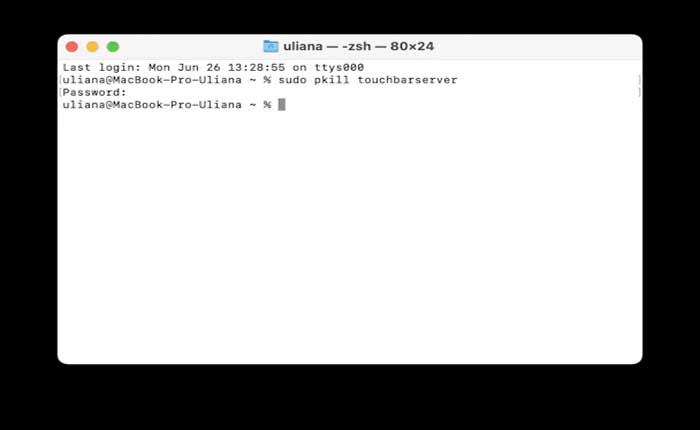
- If it prompts, enter the admin password and hit enter.
- Close the terminal and check if your problem is fixed.
- That’s it.
Refresh Control Strip
You can also try refreshing the Control Strip.
To do that, open the Terminal and type: killall ControlStrip
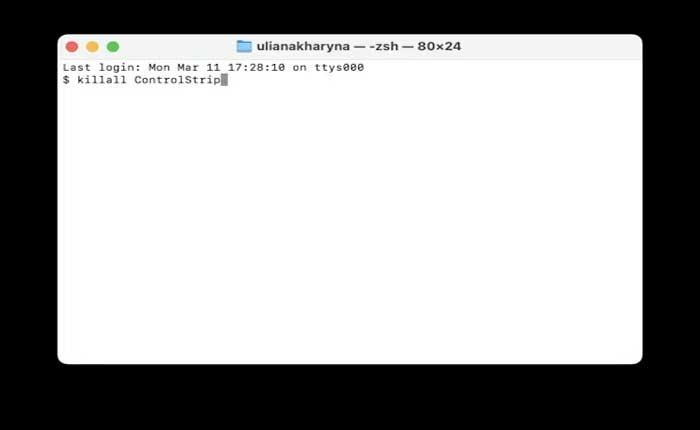
Hit enter and it will refresh the Control Strip of your Mac.
That’s it, we hope this guide helps you fix the “Mac Touch Bar not showing” problem.

