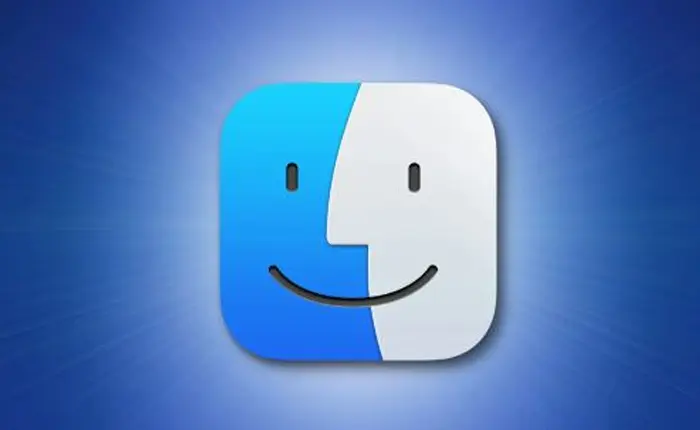If you’re facing the iPhone not showing up in finder issue, we have the fix for you. Read this article to find out what steps can you take to troubleshoot this error below.
If you want to create iPhone backups or have file/media access then you might need to connect your iPhone to your Mac device using a cable.
However, if your iPhone is not showing up in finder, you may need to problem through the troubleshooting steps given below.
Steps To Fix iPhone Not Showing Up In Finder Issue
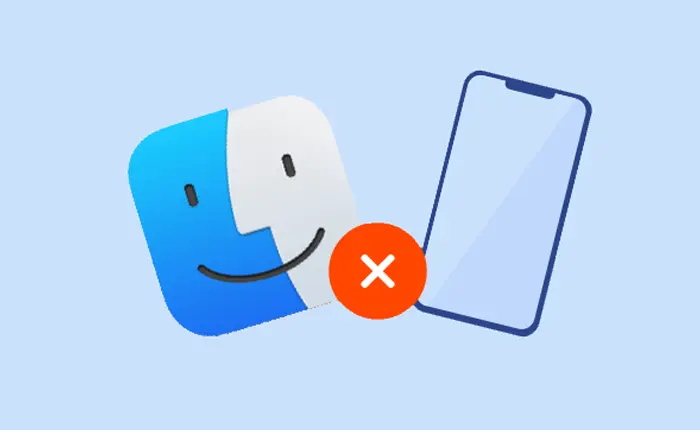
There can be multiple issues behind your iPhone not showing up in Finder. Depending on the issue, one of the fixes given below should work for you.
Disconnect and Reconnect Your iPhone
If your iPhone is unlocked yet it is not showing up in Finder, you can disconnect and then reconnect it.
This step provides your iPhone and Mac an opportunity to establish a connection again. You can also test a different USB port on your laptop to make sure that the initial port is not damaged.
Upgrade iOS and macOS Software
Another reason you may be facing the error is if your iPhone or Mac operates on outdated software. If this is the case, a swift software update may fix the iPhone not showing up in the Finder issue.
You can activate automatic iPhone updates on your device to ensure that your phone remains updated without you having to check for updates regularly.
If your iPhone is updated, an outdated Mac operating system might be the problem.
Reboot Your iPhone and Mac
If you have tried the fixes mentioned above but still facing the same issue, you should reboot your Mac and restart your iPhone or iPad.
This will effectively correct any minor software glitches. After you reboot your devices, disconnect and reconnect your Apple device to see whether the iPhone not showing up in Finder issue has been fixed.
Also Read > How to Fix The “HTTP Error 503 Service Unavailable” on Crunchyroll
Examine USB and Device Status
If you are still facing the same issue, it might be time to examine your USB and device status. You can follow the steps given below to check the connection between your iPhone and Mac device. and see if your device is being recognized.
- While your iPhone is connected to your Mac, click the Apple logo.
- Proceed to “About This Mac.”
- Click on “System Report.”
- Opt for “USB” from the left-hand menu.
- If your iPhone is visible in the USB menu, it means that your Mac’s hardware recognizes the iPhone as connected, but a software glitch is causing the issue.
- If you previously skipped a software update, it’s advisable to double-check and install the latest update.
If you want to check the status of the connection of your iOS device, you can follow the steps given below to do so.
- With your iPhone connected to the Mac, access Finder from the top menu.
- Click on “Preferences.”
- Navigate to “Sidebar.”
- Select the checkbox adjacent to “CDs, DVDs, and iOS Devices” to activate these connections.
- If this setting is already enabled, consider deselecting and subsequently reselecting the checkbox. You must allow a few seconds to elapse between actions.
- After the setting is enabled, your iPhone should appear in the Finder’s sidebar after a short interval.
- If your iPhone was already plugged in, disconnecting and then reconnecting the device might be necessary for your Mac to register it.
Connect with Apple Support
If none of the above methods work for you, the issue might be a bit more complex. You must contact Apple Support for a better resolution of your issue.
This is how you can fix iPhone not showing up in Finder. We hope that this guide was helpful to you.