GeForce Now is a cloud based gaming service developed by NVIDIA that allows users to play video games on various devices, including laptops, desktop computers, smartphones, and tablets, regardless of their hardware specifications.
It’s essentially a game streaming platform that enables users to play high-quality games without requiring powerful gaming hardware.
GeForce Now essentially allows gamers to enjoy high-quality gaming experiences on devices that might not have the necessary hardware capabilities to run these games locally.
The game is rendered remotely, and the video and audio are streamed to your device over the internet.
However, many users are getting the error 0x800b0000 in Geforce Now, Are you here for the same reasons? If yes then don’t worry we got you covered.
How To Fix Geforce Now Error Code 0x800b0000
Here are some steps you can take to try and resolve this error:
Check Your Internet Connection:
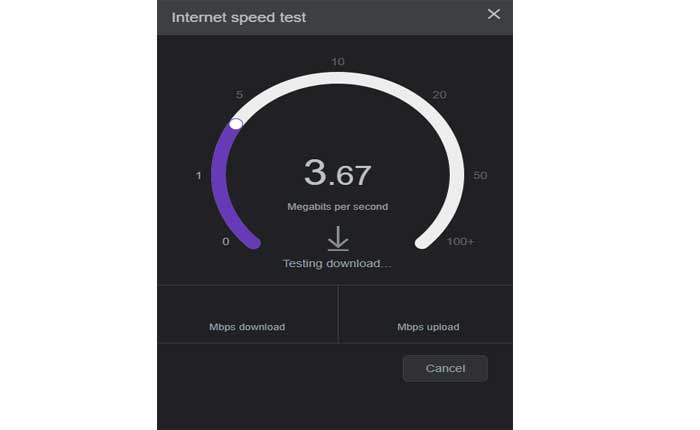
Start by checking your internet connection.
Make sure that you have a stable and reliable internet connection.
A stable and fast internet connection is crucial for smooth gameplay as the quality of your gaming experience depends on your internet speed and stability.
If your connection is weak or unstable, it might cause issues with GeForce Now.
Restart your router or try connecting to a different network to see if the error persists.
Restart GeForce Now:
Close the GeForce Now application completely and then relaunch it.
Sometimes, by restarting the application you can resolve temporary glitches or connectivity issues.
Restarting the application helps in resetting its functions and can often resolve temporary issues, including connectivity problems or glitches.
Update GeForce Now:
Make sure you have the latest version of GeForce Now installed.
Keeping the software up to date can sometimes resolve compatibility issues, bugs, or errors that might be present in older versions.
If you have the latest version of GeForce Now installed, you can potentially resolve issues related to outdated software or bugs present in older versions.
Here how to update GeForce Now:
- Launch the Nvidia GeForce Now app on your PC.
- Click on the Drivers tab at the top of the window
- If there is a new update available then you will see a message A new Game Ready Driver is available.
- Click on the Download button to install the update.
After updating the GeForce Now relaunch it and check if the error is fixed or not.
Check NVIDIA’s Service Status:
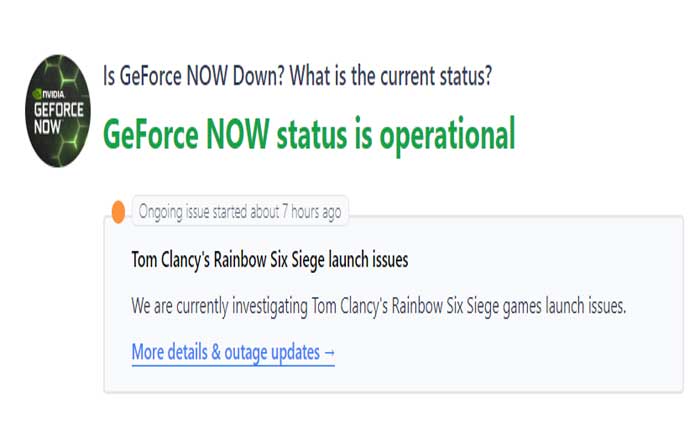
Sometimes, the error might be due to an issue on NVIDIA’s end.
Check the status of GeForce Now services through their official website or social media channels to see if there are any reported outages or problems.
When dealing with issues or errors while using GeForce Now, checking the service status can provide valuable information about potential outages or problems that might be affecting the platform’s functionality.
NVIDIA often use their official social media channels, such as Twitter, to communicate with their users.
They might post updates about any service interruptions, technical problems, or scheduled maintenance.
Checking NVIDIA’s Twitter or other social media accounts can provide insight into ongoing issues and when they are expected to be resolved.
Clear Cache and Cookies:
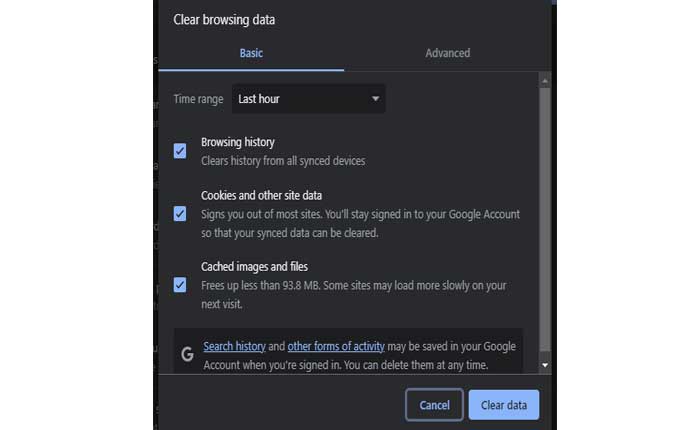
If you are using GeForce Now on a web browser, try clearing the cache and cookies.
This can help to refresh the connection and resolve potential issues.
By clearing the cache and cookies, you can delete temporary files and stored website data that might be outdated or causing conflicts.
This can resolve issues related to website functionality or services like GeForce Now when accessed through a web browser.
If you are using GeForce Now through a web browser, such as Google Chrome, Firefox, here’s how you can clear the cache and cookies:
Google Chrome:
Click on the three dot menu in the top right corner.
Go to “Settings” > “Privacy and security” > “Clear browsing data.”
Select “Cookies and other site data” and “Cached images and files.”
Choose the time range (for example, “All time”) and click “Clear data.”
For Firefox:
Click on the three line menu in the top right corner.
Go to “Options” > “Privacy & Security.”
Scroll down to the “Cookies and Site Data” section.
Click on “Clear Data.”
Check the boxes for “Cookies” and “Cached Web Content,” then click “Clear.”
After clearing the cache and cookies, try accessing GeForce Now again to see if the error (0x800b0000) persists.
Change GeForce Now Server Location:
Changing the server on GeForce Now might potentially help resolve the error 0x800b0000, especially if the issue is related to server connectivity or load.
Sometimes, specific servers might experience higher traffic or temporary technical problems, causing connectivity issues or errors for users trying to access GeForce Now.
Here’s how you can try changing the server on GeForce Now:
Open the GeForce Now application or access it through your web browser.
Click on the Menu located at the top left corner.
Choose “Settings” from the menu options that appear.
Look for the section labeled “Server Location” or similar.
Within the server location settings, select “Auto” from the menu.
This typically lets the application automatically choose the best server location based on your current location and network conditions.
Setting the server location to “Auto” allows the application to automatically select the most suitable server for optimal performance and connectivity, potentially resolving issues like error code 0x800b0000 in GeForce Now.
Contact GeForce Support:
If none of the above steps resolves the issue, consider reaching out to NVIDIA’s customer support.
They might have specific troubleshooting steps or could provide further assistance in resolving the error.

