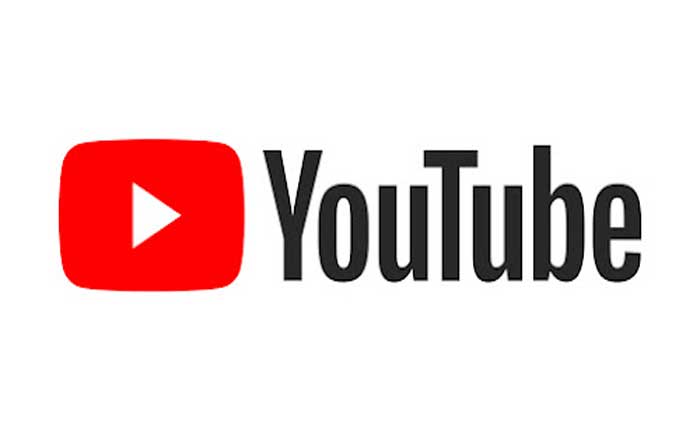Are you facing Error Subscribing To Channel On Youtube? If yes then don’t worry you are at the right place.
The YouTube Subscribe feature allows users to stay updated on the latest content from their favorite channels.
When you subscribe to a channel, any new videos published by that channel will appear in your Subscriptions feed.
This makes it easier to keep up with the content you enjoy and ensures you don’t miss any updates from your favorite channels.
However, many users are facing the Error Subscribing To Channel On Youtube.
In this guide i’m going to show you how you can fix this error with some easy and effective methods.
How To Fix Error Subscribing To Channel On Youtube
Here are some steps you can try to fix the error:
Refresh the Page:
Sometimes, a simple page refresh can resolve temporary issues.
Try refreshing the YouTube page by pressing the F5 button or using the browser’s refresh button and then attempt to subscribe to the channel again.
Refresh the YouTube App:
If you encounter an error while trying to subscribe to a channel on mobile devices, try refreshing the YouTube app.
Close the app completely and then reopen it to see if the issue persists.
Here how to do so:
For Android:
- Swipe up from the bottom of the screen and hold to open the “Recent Apps” menu.
- Alternatively, you can press the “Recent Apps” button (usually a square or rectangular icon) if your device has one.
- Scroll through the list of recently used apps until you find the YouTube App .
- Swipe the YouTube app’s preview upwards to close it completely.
- Alternatively, you may see a “Close All” option to close all apps at once.
Once done, open the YouTube App again to see if the issue persists by subscribing to a channel.
For iOS:
- On iPhones with Face ID, swipe up from the bottom of the screen and pause slightly in the middle of the screen.
- This action will open the App Switcher, which displays previews of recently used apps.
- Swipe left or right to find the YouTube App.
- Swipe the YouTube app’s preview upwards to close it completely.
Once done, open the YouTube App again to see if the issue persists by subscribing to a channel.
Check Your Internet Connection:
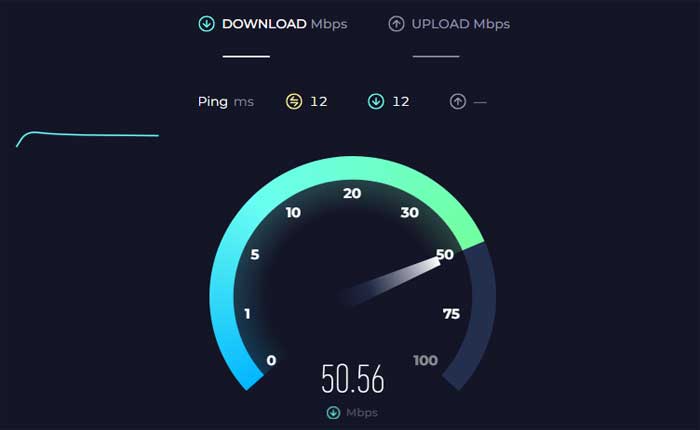
Make sure that you have a stable internet connection.
If your connection is slow or intermittent, it may prevent you from subscribing to channels or accessing certain features on YouTube.
Check your connection speed by using any online services.
If you are having issues with your internet connectivity, attempt to restart your WiFi router or connect to a different network if available.
Try a Different Browser:
If you’re experiencing issues with one browser, try using a different browser to see if the problem persists.
This can help determine if the issue is specific to your browser settings or if it’s a broader YouTube-related issue.
If you are using Google Chrome, try using Microsoft Edge, Mozilla Firefox, Opera or any other browser of your choice.
Check if the error persists in an alternate browser.
Additionally, If you are accessing YouTube on a mobile device, try using the official YouTube app instead of the mobile browser.
The app may provide a smoother experience and resolve subscription issues.
Update YouTube App:
Make sure that you are using the latest version of the YouTube app.
Go to your device’s app store and check for any available updates for the YouTube app.
Here follow the steps:
For Android Devices:
- Open the Google Play Store on your device.
- Tap the menu icon (three horizontal lines) in the top left corner.
- Select “My apps & games” from the menu.
- Look for the YouTube App in the list of installed apps.
- If an update is available, it will be listed here.
- Tap the “Update” button next to the YouTube App to install the latest version.
Once the update is complete, launch the YouTube App and check if the error persists.
For iOS Devices:
- Open the App Store on your device.
- Tap on your profile icon in the top right corner.
- Scroll down to the “Available Updates” section.
- If an update for the 9Now App is available, it will be listed here.
- Tap the “Update” button next to the YouTube App to install the latest version
Once the update is complete, launch the YouTube App and check if the error persists.
Update Browser:
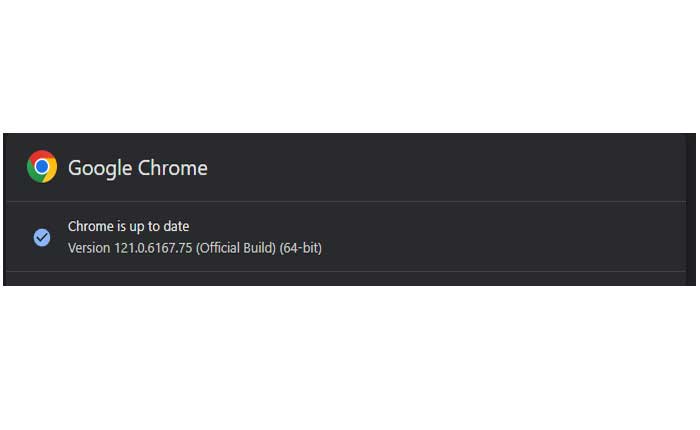
If you are using an outdated browser, it could be causing compatibility issues with YouTube.
Update your browser to the latest version.
Here how to do so:
Google Chrome:
- Click on the three vertical dots in the top-right corner.
- Hover over “Help” in the dropdown menu.
- Click on “About Google Chrome.”
- Chrome will automatically check for updates and install them if available.
Mozilla Firefox:
- Click on the three horizontal lines in the top-right corner.
- Select “Help” from the dropdown menu.
- Click on “About Firefox.”
- Firefox will check for updates and install them if a new version is available.
Microsoft Edge:
- Click on the three horizontal dots in the top right corner.
- Go to “Help and feedback” and select “About Microsoft Edge.”
- Edge will check for updates and install them if there is a newer version.
After updating the browser, restart the browser and try to subscribe to the channel again.
Disable Browser Extensions:
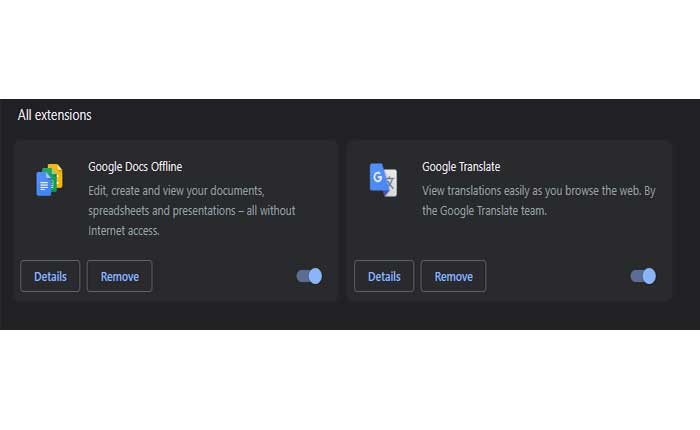
Browser extensions or add-ons can sometimes interfere with YouTube’s functionality.
Try disabling any extensions or add-ons one by one to see if one of them is causing the problem.
Here’s how to do so:
Google Chrome:
- Open Chrome:
- Launch the Google Chrome browser.
- Click on the three dots in the upper-right corner to open the menu.
- Select “Extensions” from the menu.
- Click on “Manage Extensions”.
- You will see a list of installed extensions.
- Toggle the switch next to each extension to disable them.
- You can also click on “Remove” if you want to uninstall an extension temporarily.
Mozilla Firefox:
- Launch the Mozilla Firefox browser.
- Click on the three horizontal lines in the upper-right corner to open the menu.
- Select “Add-ons” from the menu.
- In the Add-ons Manager, select “Extensions” from the left sidebar.
- Click the toggle switch next to each extension to disable them.
Microsoft Edge:
- Launch the Microsoft Edge browser.
- Click on the three dots in the upper-right corner to open the menu.
- Select “Extensions” from the menu.
- Select “Manage Extensions”
- Toggle the switch next to each extension to disable them.
After disabling the extensions, restart the browser and try to subscribe to the channel again.
Clear App Cache and Data (Android):
If you are using YouTube on an Android device, you can try clearing the cache and data of the YouTube app.
Note that clearing data will sign you out of the YouTube app, so you will need to sign back in.
Here how to do so:
- Navigate to the Settings app on your Android device.
- Depending on your device, you will see options like “Apps,” “Applications,” or “Application Manager.”
- Scroll through the list of installed apps until you find the YouTube App.
- Tap on it to open its settings.
- Within the YouTube App settings, you should see an option labeled “Storage” or “Storage & cache.”
- Tap on this option.
- Tap on “Clear Cache” and “Clear Data” to remove the temporary files stored by the app.
Once done, launch the YouTube App and attempt to subscribe to a channel to check if the issue is resolved.
Clear Browser Cache and Cookies:
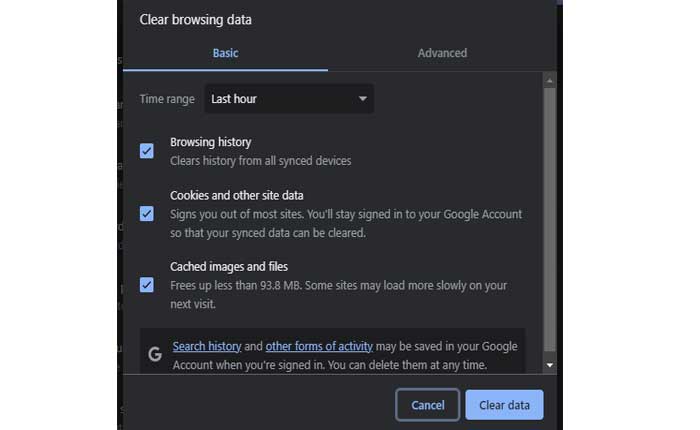
Cached data or cookies stored in your browser may cause issues with YouTube functionality.
Try clearing your browser’s cache and cookies, then restart the browser and attempt to subscribe again.
Here how to do so:
Google Chrome:
- Open Google Chrome.
- Click on the three dots in the upper-right corner to open the menu.
- Select “Clear browsing data.”
- In the pop-up window, choose “Cookies and other site data” and “Cached images and files.”
- Click on “Clear data.”
Mozilla Firefox:
- Open Mozilla Firefox.
- Click on the three horizontal lines in the upper-right corner to open the menu.
- Select “Options.”
- In the left sidebar, choose “Privacy & Security.”
- Scroll down to the “Cookies and Site Data” section.
- Click on “Clear Data.”
- Check both “Cookies and Site Data” and “Cached Web Content.”
- Click on “Clear.”
Microsoft Edge:
- Open Microsoft Edge.
- Click on the three dots in the upper-right corner to open the menu.
- Select “Settings.”
- Go to “Privacy search and services.”
- Under “Privacy and services,” click on “Clear browsing data.”
- Choose “Cookies and other site data” and “Cached images and files.”
- Click on “Clear.”
After clearing the cache and cookies, restart your browser and attempt to subscribe again.
Check for Device Updates:
Make sure that your mobile device’s operating system is up to date.
Keeping your device updated can help resolve compatibility issues with apps like YouTube.
Go to your device’s settings and check for any available system updates.
Here how to do so:
Android:
- Open the Settings app on your Android device.
- Scroll down and tap on “System” or “About phone” (the exact wording may vary depending on your device).
- Look for the “System updates” or “Software updates” option and tap on it.
- Your device will check for available updates.
- If an update is available, follow the on-screen instructions to download and install it.
iOS Devices:
- Open the Settings app on your iOS device.
- Tap on “General.”
- Select “Software Update.”
- Your device will check for available updates.
- If an update is available, you will see an option to “Download and Install.”
- Follow the on-screen instructions to complete the update.
Windows:
- Simply serach Windows Update in the serach bar to open the update menu.
- Then click on Check for updates.
After updating, restart your device then try to subscribe to a channel on YouTube and check if the error persists.
Uninstall and Reinstall the App:
If the issue persists, you can try uninstalling the YouTube app from your device and then reinstalling it.
This can help resolve any potential app-related issues.
Note this may delete your download videos on YouTube.
Here follow the steps:
On Android:
- Open the Settings app on your device.
- Scroll down and select “Apps” or “Applications.”
- Find and tap on the YouTube App from the list of installed apps.
- Tap on “Uninstall” and confirm the action when prompted.
- Open the Google Play Store.
- Use the search function to find the YouTube App.
- Once you locate the app, tap on it to open its store page.
- Tap the “Install” button to download and install the app on your device.
- Wait for the installation process to complete.
After reinstalling the app, open the YouTube app again and subscribe to a channel and check if the problem persists.
On iOS:
- Press and hold the YouTube App icon on your home screen until it starts shaking.
- Tap the “X” icon on the app’s icon.
- Confirm the uninstallation when prompted.
- Open the Apple App Store.
- Use the search function to find the YouTube App.
- Once you locate the app, tap on it to open its store page.
- Tap the “Get” button to download and install the app on your device.
- Wait for the installation process to complete.
After reinstalling the app, open the YouTube app again and subscribe to a channel and check if the problem persists.
Contact YouTube Support:
If none of the above steps work, reach out to YouTube’s support team for further assistance.
These were some effective methods you can try to fix the Error Subscribing To Channel On Youtube.