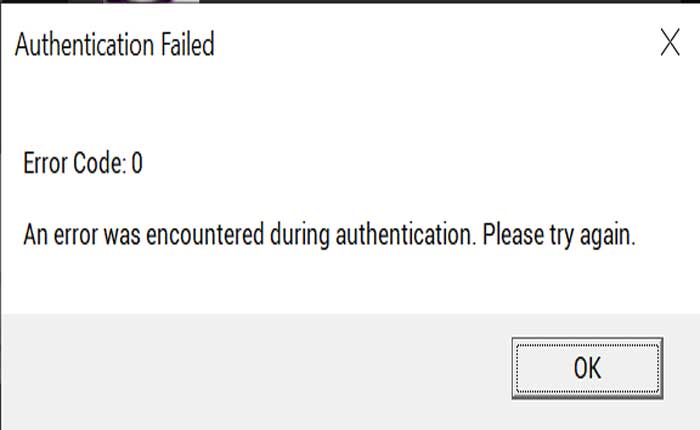Are you facing the Error Code 0 on Roblox? If yes then don’t worry you are at the right place.
Roblox is a massively popular online platform and game creation system that allows users to design, program, and play games created by themselves or others.
However, many players are facing Error Code 0 on Roblox.
Error code 0 in Roblox typically indicates a connection issue between your device and the Roblox servers.
In this guide i will show you some effective methods to resolve this Error on Roblox.
How To Fix Error Code 0 Roblox
Here are some steps you can follow to fix the error:
Restart Roblox:
Sometimes, simply restarting the Roblox application can resolve temporary issues.
Close the Roblox app completely and relaunch it to see if the error persists.
Here’s how you can restart Roblox on different platforms:
On PC (Windows):
- If Roblox is currently running, close the application completely by clicking on the ‘X’ button at the top right corner of the window.
- You can also use Task Manager to ensure all Roblox processes are closed.
- Press Ctrl + Shift + Esc to open Task Manager, then locate any Roblox-related processes in the list, select them, and click ‘End Task’.
Once Roblox is closed, relaunch the application and check if the issue persists.
Restart Your PC:
Restarting your computer can help refresh the system and resolve connectivity issues that may be causing the error.
Here how to do so:
- On Windows: Click on the Start menu, select the Power icon, and choose “Restart.”
Once restarted, launch Roblox again and check if the problem persists.
Check your Internet Connection:
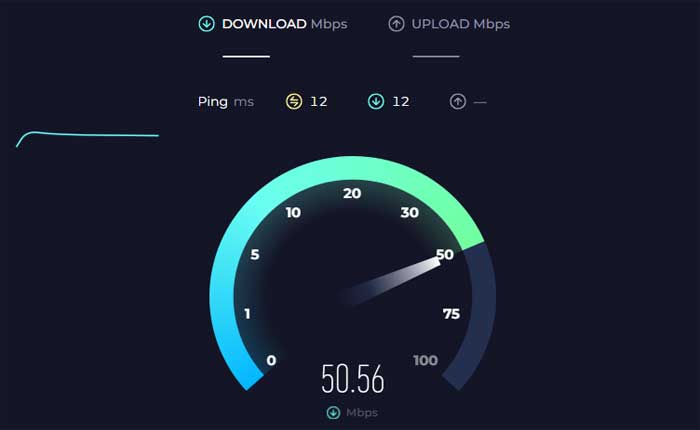
Make sure that your device is connected to the internet and that the connection is stable.
Try loading other websites or online services to confirm that your internet connection is working properly.
If you are experiencing network connectivity issues, try restarting your router or modem.
Unplug it from the power source, wait for about 30 seconds, and then plug it back in.
Once your router has restarted, try launching Roblox again to see if the error persists.
Check Roblox Server Status:
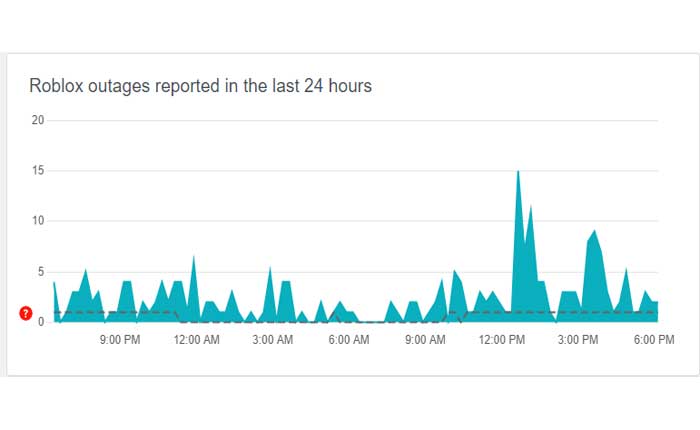
Visit the official Roblox website or check community forums to see if there are any reported server outages or maintenance activities.
Use online thor party services like Downdetector to see if there are any ongoing server issues.
If Roblox servers are down, you may encounter error code 0 until the issue is resolved on their end.
Check for Windows and Roblox Updates:
Make sure that both Windows and Roblox are up to date with the latest versions.
Updates may include bug fixes and improvements that could address the error code 0 issue.
Here how to check and update:
For Windows Updates:
- Press Windows + I to open Settings.
- In the Settings window, click on “Windows Update” from the left sidebar.
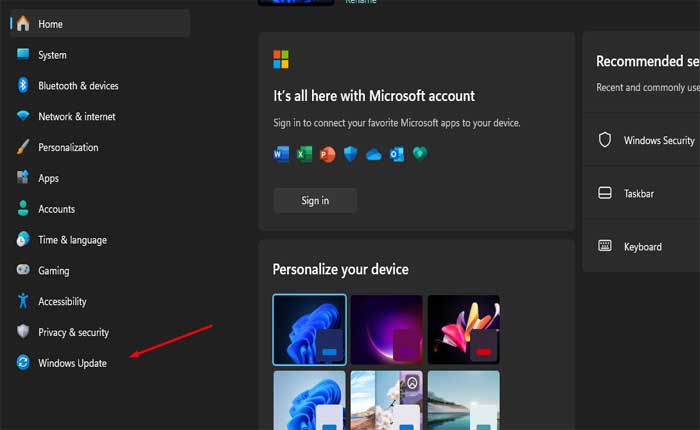
- Click on the “Check for updates” button.
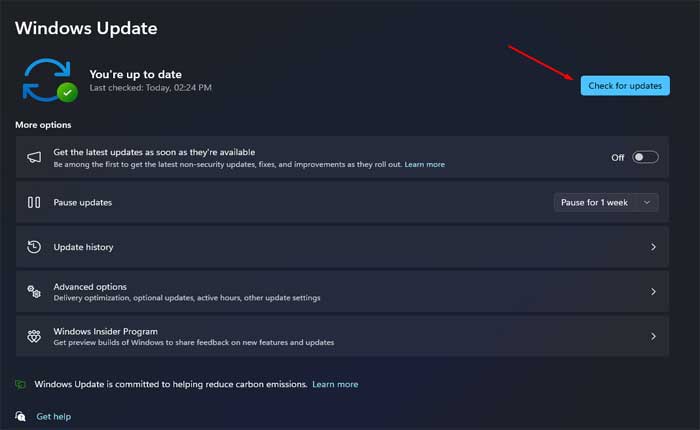
- Windows will then search for available updates and install them automatically if any are found.
- If updates are available, follow the on-screen instructions to download and install them.
After installing updates, restart your computer if prompted.
Roblox Desktop App (Windows):
- Open the Roblox desktop application on your Windows computer.
- If there is an update available, you will typically see a notification prompting you to update.
- Click on the notification to begin the update process.
- Alternatively, you can go to Roblox website and download the updated Roblox application.
Roblox Website (Browser):
If you play Roblox through a web browser on your Windows computer, updates are typically applied automatically.
Additionally, ensure that your web browser is up to date by checking for updates through the browser’s settings.
Here how to update browser:
Google Chrome:
- Click on the three vertical dots in the top-right corner.
- Hover over “Help” in the dropdown menu.
- Click on “About Google Chrome.”
- Chrome will automatically check for updates and install them if available.
Mozilla Firefox:
- Click on the three horizontal lines in the top-right corner.
- Select “Help” from the dropdown menu.
- Click on “About Firefox.”
- Firefox will check for updates and install them if a new version is available.
Microsoft Edge:
- Click on the three horizontal dots in the top right corner.
- Go to “Help and feedback” and select “About Microsoft Edge.”
- Edge will check for updates and install them if there is a newer version.
After updating the browser, restart the browser and try loading the Roblox website again.
Clear the Roblox Cache:
Sometimes, clearing the cache can solve the issue.
Here how to do so:
- You can do this by pressing Windows + R then typing %App Data%.
- In the App Data folder find and delete the Roblox folder.
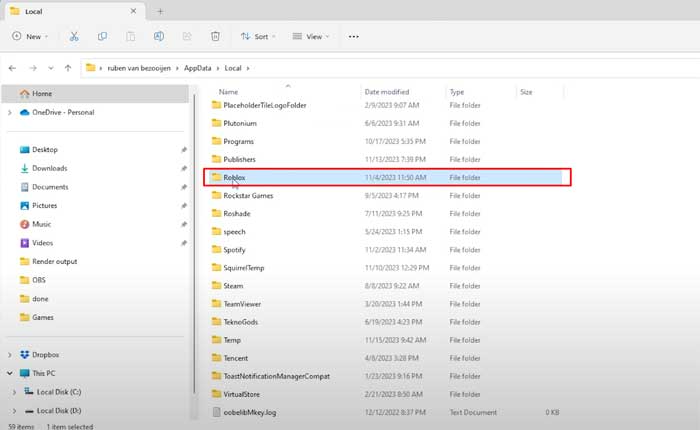
- Select and delete the Roblox folder.
Then launch the roblox again and check if the issue persists,
Disable Third-Party Firewall/Antivirus:
Sometimes, third-party firewall or antivirus software may block Roblox from accessing the internet, causing connection issues.
Temporarily disable any firewall or antivirus software and try running Roblox again to see if the error is resolved.
Here follow the steps:
Disabling Antivirus:
Windows Security (Windows Defender):
- Open Windows Security by searching for it in the Windows search bar.
- Click on “Virus & threat protection.”
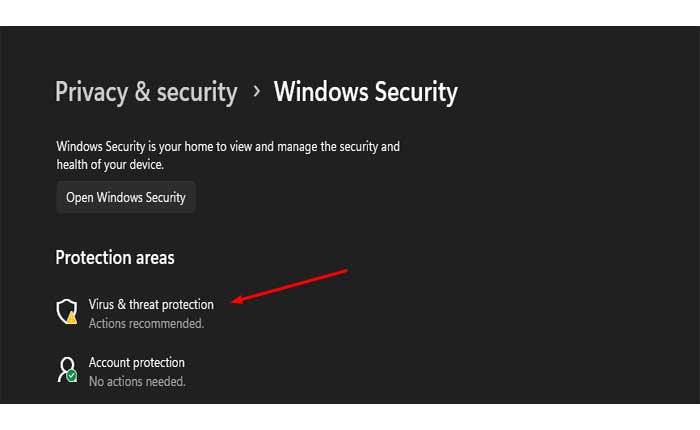
- Under “Virus & threat protection settings,” click on “Manage settings.”
- Toggle off “Real-time protection” to temporarily disable Windows Defender.
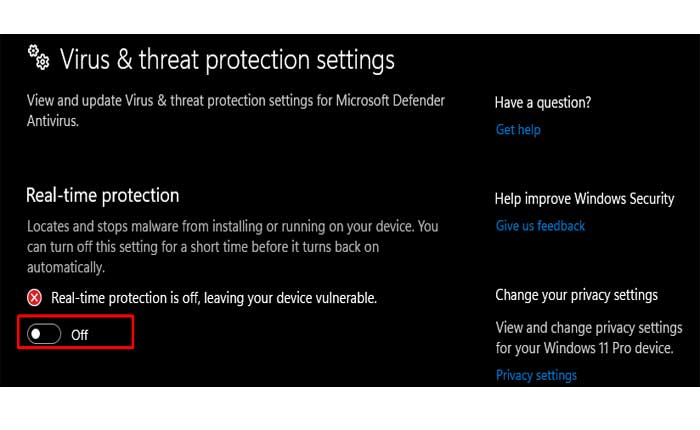
- If you are using a third-party antivirus software, you may need to open the antivirus program and look for options to disable real-time protection or firewall temporarily.
Additionally, If you are using a VPN or proxy, try disabling it as it might interfere with Roblox’s server connection
After disabling the antivirus, run Roblox again and check if the issue persists.
Reinstall Roblox:
As a last option, try uninstalling and then reinstalling Roblox.
This can possibly resolve the error.
Here how to do so:
- Open the Control Panel by searching for it in the Start menu.
- In the Control Panel, click on “Uninstall a program” under the “Programs” section.
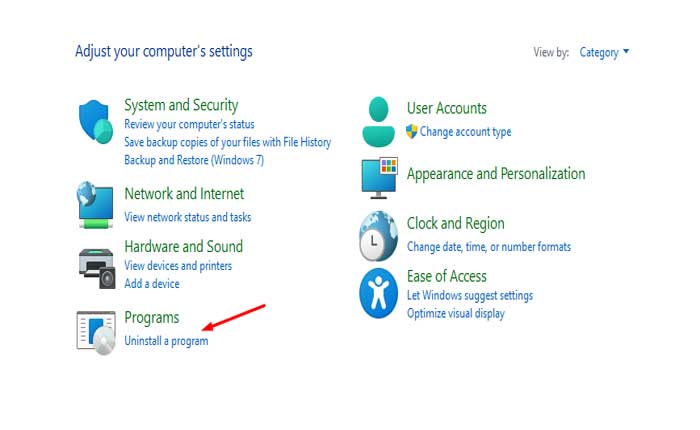
- Find Roblox in the list of installed programs, right-click on it, and select “Uninstall.”
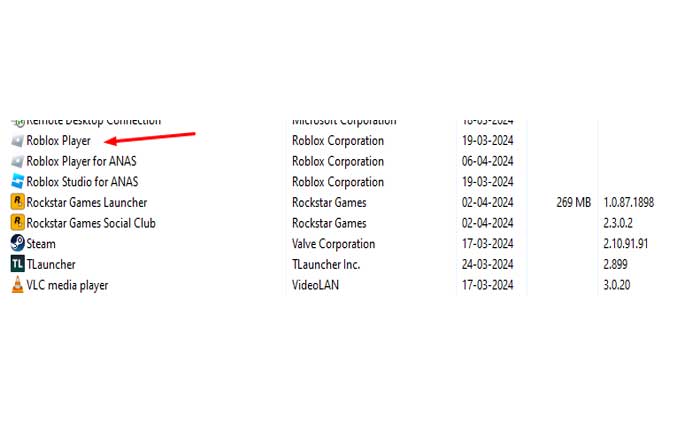
- Follow the on-screen prompts to complete the uninstallation process.
- Visit the official Roblox website and download the Roblox installer.
- Follow the on-screen instructions to download and install Roblox.
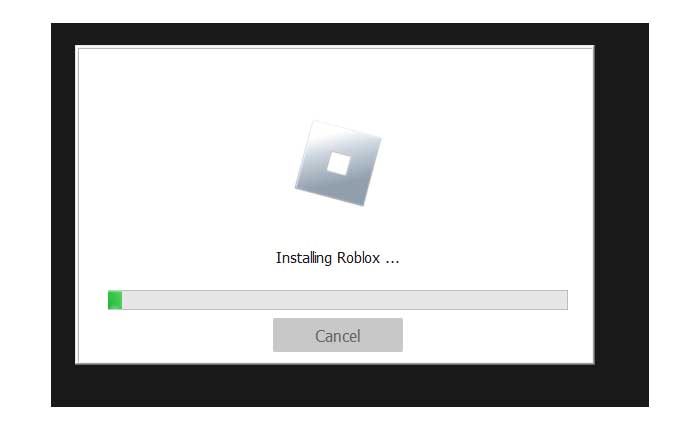
- Once the installation is complete, launch Roblox and log in to your account.
After reinstalling Roblox, launch the game again and see if the error code 0 persists.
These were some steps you can try to fix the
Error Code 0 on Roblox.