Are you facing Error WA_5006 In Amazon Prime Video? If yes then don’t worry you are at the right place.
Amazon Prime Video is a popular subscription-based streaming service offered by Amazon.
Amazon Prime Video offers a vast library of content, including thousands of movies, TV shows, and documentaries across various genres, languages, and regions.
Users can explore a diverse selection of titles, ranging from Hollywood blockbusters to critically acclaimed indie films.
However, many users are facing the Error WA_5006 in Amazon Prime Video.
In this guide I will show you some easy and effective solutions to resolve the error.
How To Fix Amazon Prime Video Error WA_5006
Here are some steps you can try to resolve the issue:
Check Internet Connection:
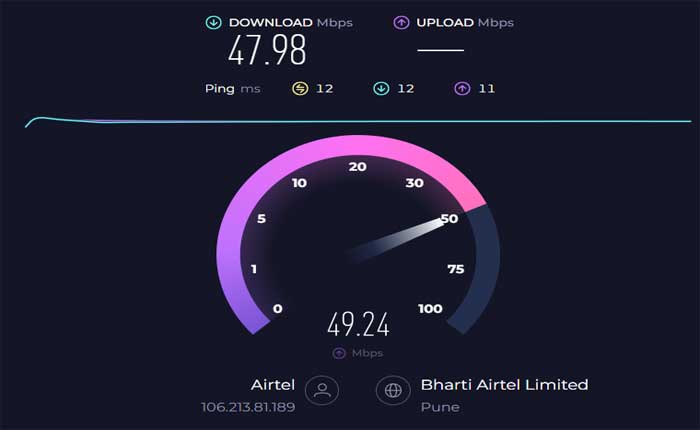
Make sure that your device is connected to a stable and reliable internet connection.
A weak or unstable connection can cause streaming errors.
Check your internet speed using a reliable speed test tool.
Amazon Prime Video recommends a minimum internet speed of 1.5 Mbps for standard-definition (SD) streaming, 3.0 Mbps for high-definition (HD) streaming, and 5.0 Mbps for ultra-high-definition (UHD) streaming.
If your internet speed is below these recommended thresholds, it may result in buffering or playback issues.
Sometimes, routers and modems can encounter temporary glitches or errors that affect internet performance.
Unplug the power cables from both devices, wait for a few minutes, and then plug them back in.
Allow the devices to restart and reconnect to the internet.
Restart the Device:
Sometimes, simply restarting the device you are using to stream Amazon Prime Video can resolve temporary glitches or issues.
Restarting your device can help clear temporary glitches or issues that may be affecting its performance, including connectivity problems or software bugs.
Turn off the device, wait a few moments, and then turn it back on again.
After the device has restarted, navigate to the Amazon Prime Video app or website and attempt to stream content again.
Check For Service Outages:
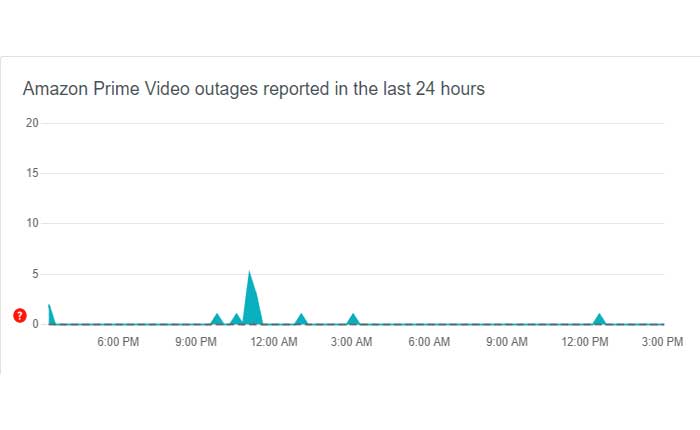
Amazon Prime Video may experience service outages or technical issues on their end.
Check for any announcements or updates on the official Amazon Prime Video website or social media channels to see if there are any ongoing issues affecting the service.
If you find any information regarding server issues or technical problems, you may need to wait until the issue gets resolved.
Update the Prime Video App:
Make sure that the Amazon Prime Video app is up to date.
Developers frequently release updates to fix bugs and improve compatibility.
Here how to update your app:
Google Play Store (Android):
- Open the Google Play Store app on your Android device.
- Tap on the menu icon (three horizontal lines) in the top-left corner of the screen to open the side menu.
- Select “My apps & games” from the menu.
- You will see a list of apps with available updates.
- Scroll down or search for “Amazon Prime Video” in the list.
- If an update is available for Prime Video, you will see an “Update” button next to it.
- Tap on the button to download and install the update.
Apple App Store (iOS):
- Open the App Store app on your iOS device.
- Tap on your profile icon in the top-right corner of the screen.
- Scroll down to the “Available Updates” section.
- If an update is available for Prime Video, you will see it listed here.
- Tap on the “Update” button next to Prime Video to download and install the update.
For Streaming Devices (Amazon Fire TV):
- Navigate to the “Apps” section on your Amazon Fire TV home screen.
- Find and select the “Amazon Prime Video” app.
- Press the “Menu” button on your remote (three horizontal lines).
- Select “More Info.”
- If an update is available, you will see an option to “Update” the app.
- Select this option to download and install the update.
After updating the app, launch it again and check if the error persists.
Clear App Data and Cache:
If you are using an Android device, try clearing the app’s data and cache.
This can help resolve issues related to corrupted data or temporary files.
Note: that clearing data will log you out of the app and reset any preferences or settings.
Here how to do so:
- Go to your device Settings
- Then go to the Apps or Application (depending on your device)
- Then find the Amazon Prime Video app in the list of Installed app.
- Then tap on it and go to the Storage option.
- Then tap on “Clear Cache” and “Clear Data.”
Once you have cleared the app’s cache and/or data, exit the settings menu and relaunch the Amazon Prime Video app.
Try streaming content again to see if the WA_5006 error persists.
Update Device Software:
Make sure that your device’s operating system or firmware is up to date.
Outdated software can sometimes cause compatibility issues with streaming services like Amazon Prime Video.
Check for any available updates in your device’s settings and install them if necessary.
Here how to do so:
Android Devices:
- Go to your device Settings.
- Then go to the System
- Then select Software Update (or similar).
- The exact path may vary depending on your device manufacturer and Android version.
- If an update is available, download and install it.
iOS:
- Go to your device Settings.
- Tap on General
- Then select Software Update.
- If an update is available, follow the on-screen instructions to download and install it.
Amazon Fire TV:
- Go to the Settings.
- Then My Fire TV
- Select the About section.
- Select Check for System Update.
If an update is available, select Install System Update and follow the prompts to install it.
Windows:
Go to Settings > Update & Security > Windows Update.
Click on Check for updates.
If updates are found, follow the on-screen instructions to install them.
Clear Browser Cache and Data:
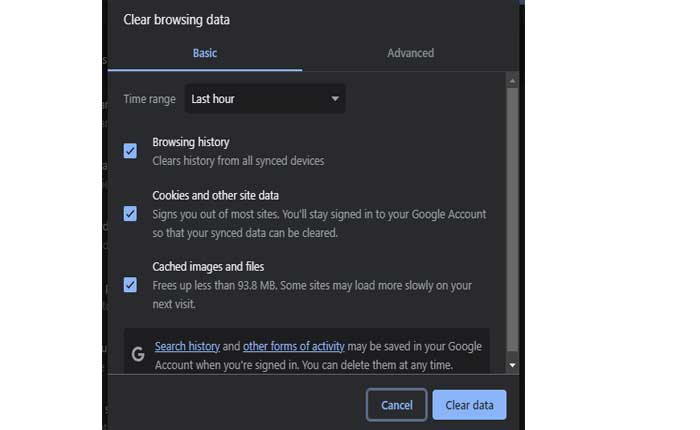
If you are using Prime Video on a web browser, remove your browser cache and data.
This helps eliminate any cached issues.
Here how to do so:
Google Chrome:
- Open Google Chrome.
- Click on the three dots in the upper-right corner to open the menu.
- Select “Clear browsing data.”
- In the pop-up window, choose “Cookies and other site data” and “Cached images and files.”
- Click on “Clear data.”
Mozilla Firefox:
- Open Mozilla Firefox.
- Click on the three horizontal lines in the upper-right corner to open the menu.
- Select “Options.”
- In the left sidebar, choose “Privacy & Security.”
- Scroll down to the “Cookies and Site Data” section.
- Click on “Clear Data.”
- Check both “Cookies and Site Data” and “Cached Web Content.”
- Click on “Clear.”
Microsoft Edge:
- Open Microsoft Edge.
- Click on the three dots in the upper-right corner to open the menu.
- Select “Settings.”
- Go to “Privacy search and services.”
- Under “Privacy and services,” click on “Clear browsing data.”
- Choose “Cookies and other site data” and “Cached images and files.”
- Click on “Clear.”
After clearing the cache and cookies, close and reopen your browser before attempting to access Amazon Prime Video again.
Switch to a Different Device:
If possible, try streaming Amazon Prime Video on a different device to see if the issue persists.
For example if you were using an Android device to access Amazon Prime Video, try accessing with a Desktop PC.
This can help determine if the problem is specific to the device you are currently using.
Contact Amazon Prime Video Support:
If none of the above steps resolve the WA_5006 error, you may need to contact Amazon Prime Video customer support for further assistance.
They may be able to provide additional troubleshooting steps or investigate if there is a problem with your account or device.

