Are you facing the Err_PB_1410 Error In Disney + Hotstar? If yes then don’t worry you are at the right place.
Disney+ Hotstar is a video streaming app that offers a wide range of content, including live sports, TV shows, and movies.
Enjoy 100,000 hours of TV shows and movies from India and around the world.
This includes content from Star India TV shows, major sporting events, and exclusive Hotstar Specials produced by the platform.
For users in India, Disney+ Hotstar brings you the world’s best stories from Disney, Pixar, Star Wars, and Marvel studios.
These shows and movies are also dubbed in Indian languages like Hindi, Tamil, Telugu, and Malayalam.
Even without a subscription, you can access thousands of hours of popular Indian movies, Star TV shows, cricket highlights, and other sports content.
However many users are facing the err_pb_1410 error in Disney + Hotstar.
In this guide I will show you some easy and effective troubleshooting solutions which you can try to resolve the problem.
How To Fix Err_PB_1410 Error In Disney + Hotstar
Here are some steps you can take to resolve this issue:
Restart the App:
Close the Disney+ Hotstar app completely and then relaunch it.
Sometimes, simply restarting the app can resolve playback errors.
Here’s how you can restart the Disney+ Hotstar app:
On Android Devices:
- Navigate to the home screen or the screen where you see all your open apps.
- Swipe up from the bottom of the screen (on devices with navigation buttons) or swipe from the bottom and hold (on devices with gesture navigation) to access the list of open apps.
- Find the Disney+ Hotstar app in the list of open apps.
- Swipe the app left or right, or tap on the “Close” button usually represented by an “X” or “Close” label to completely close the app.
- Once the app is closed, navigate back to your home screen or app drawer.
- Locate the Disney+ Hotstar app icon and tap on it to relaunch the app.
On iOS Devices:
- Navigate to your device’s home screen.
- Swipe up from the bottom of the screen and pause slightly in the middle of the screen (on devices with a Home button) or swipe down from the top-right corner of the screen (on devices without a Home button) to access the app switcher.
- Find the Disney+ Hotstar app in the list of open apps.
- Swipe the app up or tap on the app card and flick it upwards to close the app completely.
- Once the app is closed, return to your home screen.
- Locate the Disney+ Hotstar app icon and tap on it to open the app again.
After restarting the Disney + Hotstar app, check if the error persists.
Check Internet Connection:
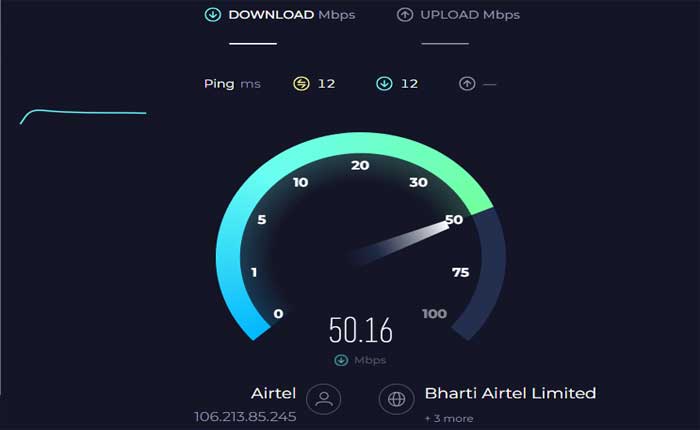
Verify that your device is connected to a Wi-Fi network or has a stable mobile data connection.
Use a speed testing tool or website to check your internet connection’s speed.
You can find many free speed testing tools online.
A stable internet connection with sufficient bandwidth is necessary for smooth streaming.
Poor connectivity can lead to playback errors.
Try restarting your router or connecting to a different network to see if the issue persists.
Check For Service Outages:
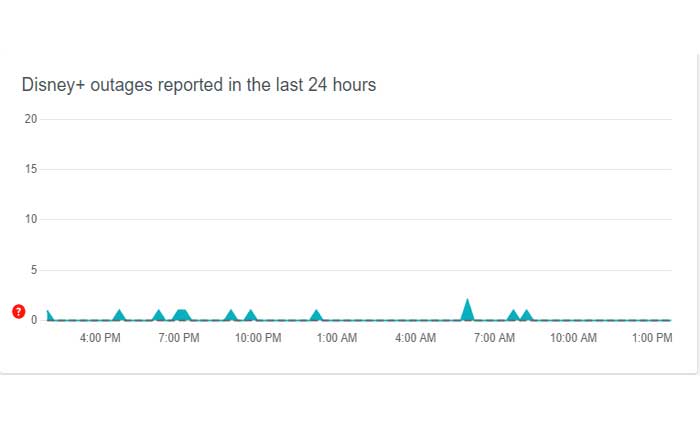
Occasionally, Disney+ Hotstar may experience service outages or technical issues on their end.
Check their official social media accounts or website for any announcements regarding service interruptions.
You can use any third party website such as Downdetector which provides server updates.
If you find any ongoing server issues then you need to wait for the problem to be resolved.
Update the App:
Make sure that you are using the latest version of the Disney+ Hotstar app.
Developers often release updates to fix bugs and improve performance.
Here how to do so:
For Android:
- Launch the Google Play Store app on your Android device.
- Tap on the menu icon (usually three horizontal lines) in the top-left corner of the screen to open the side menu.
- From the menu, select “My apps & games.”
- In the “My apps & games” section, you will see a list of apps installed on your device.
- Look for Disney+ Hotstar in the list.
- If an update is available, you will see it listed here with an “Update” button next to it.
- Tap on the “Update” button next to Disney+ Hotstar to initiate the update process.
Once the update is complete, launch the app again and see if the issue persists.
For iOS:
- Launch the App Store on your iOS device.
- Tap on the “Updates” tab located at the bottom of the screen.
- The App Store will display a list of available updates for your installed apps.
- Look for Disney+ Hotstar in the list.
- If an update is available, you will see an “Update” button next to it.
- Tap on the “Update” button next to Disney+ Hotstar to start the update process.
Once the update is finished, relaunch the app and check if the playback error persists.
Clear App Cache and Data (Android):
If you’re using an Android device, you can try clearing the cache and data of the Disney+ Hotstar app.
Clearing the cache and data of the Disney+ Hotstar app essentially gives it a fresh start, removing any temporary files or corrupted data that may be causing playback errors.
Here how to do so:
- Go to your device Settings
- Then go to the Apps or Application (depending on your device)
- Then find the Disney+ Hotstar in the list of Installed app.
- Then tap on it and go to the Storage option.
- Then tap on “Clear Cache” and “Clear Data.”
Note: that clearing data will log you out of the app and reset any preferences or settings.
After clearing the cache and/or data, exit the settings app and relaunch Disney+ Hotstar.
Try playing the content again to see if the issue has been resolved.
Clear Browser Cache and Cookies:
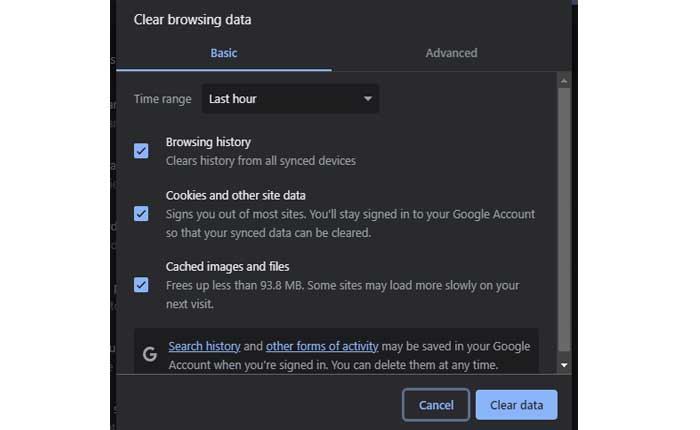
If you are using Browser to access Disney + Hotstar, try clearing the browser’s cache and cookies.
Clearing your browser’s cache and cookies can help resolve various issues related to browsing and website functionality.
Here how to do so:
Google Chrome:
- Open Google Chrome.
- Click on the three dots in the upper-right corner to open the menu.
- Select “Clear browsing data.”
- In the pop-up window, choose “Cookies and other site data” and “Cached images and files.”
- Click on “Clear data.”
Mozilla Firefox:
- Open Mozilla Firefox.
- Click on the three horizontal lines in the upper-right corner to open the menu.
- Select “Options.”
- In the left sidebar, choose “Privacy & Security.”
- Scroll down to the “Cookies and Site Data” section.
- Click on “Clear Data.”
- Check both “Cookies and Site Data” and “Cached Web Content.”
- Click on “Clear.”
Microsoft Edge:
- Open Microsoft Edge.
- Click on the three dots in the upper-right corner to open the menu.
- Select “Settings.”
- Go to “Privacy search and services.”
- Under “Privacy and services,” click on “Clear browsing data.”
- Choose “Cookies and other site data” and “Cached images and files.”
- Click on “Clear.”
After clearing the cache and cookies, close and reopen your browser before attempting to access Disney+ Hotstar again.
Disable Browser Extensions:
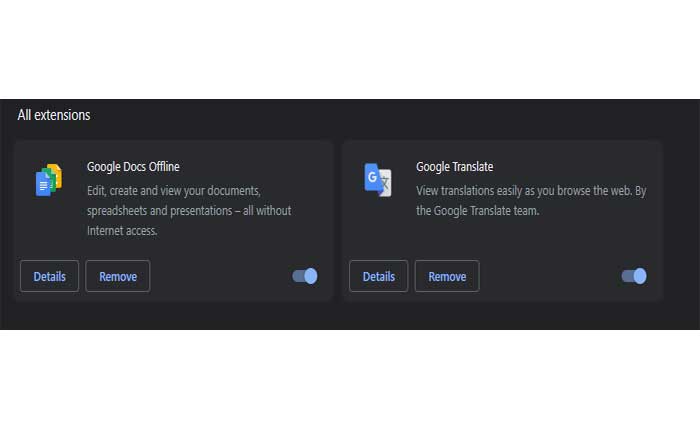
If you are using the Disney + Hotstar website via browser, try disabling your browser extensions.
Browser extensions, while often useful, can sometimes conflict with website functionality or cause unexpected behavior.
This can help determine if any extensions were causing conflicts with the streaming service.
Here’s how to do so:
Google Chrome:
- Open Chrome:
- Launch the Google Chrome browser.
- Click on the three dots in the upper-right corner to open the menu.
- Select “Extensions” from the menu.
- Click on “Manage Extensions”.
- You will see a list of installed extensions.
- Toggle the switch next to each extension to disable them.
- You can also click on “Remove” if you want to uninstall an extension temporarily.
Mozilla Firefox:
- Launch the Mozilla Firefox browser.
- Click on the three horizontal lines in the upper-right corner to open the menu.
- Select “Add-ons” from the menu.
- In the Add-ons Manager, select “Extensions” from the left sidebar.
- Click the toggle switch next to each extension to disable them.
Microsoft Edge:
- Launch the Microsoft Edge browser.
- Click on the three dots in the upper-right corner to open the menu.
- Select “Extensions” from the menu.
- Select “Manage Extensions”
- Toggle the switch next to each extension to disable them.
After disabling or removing extensions, close and reopen your browser before attempting to access Disney+ Hotstar again.
Update Your Browser:
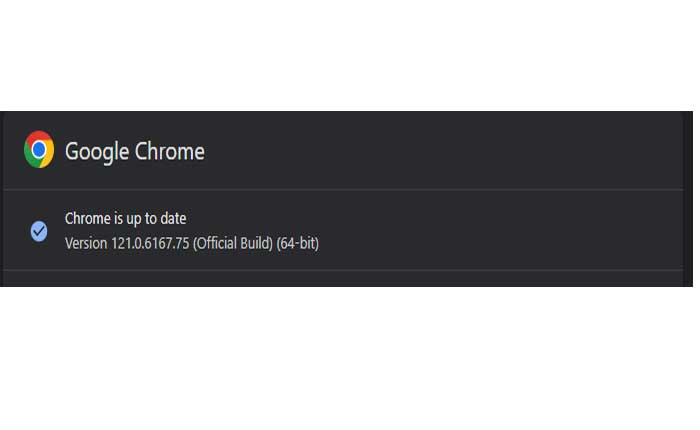
Make sure that your browser is updated to the latest version.
Outdated versions can cause compatibility issues with certain websites.
Here how to update your browser:
Google Chrome:
- Click on the three vertical dots in the top-right corner.
- Hover over “Help” in the dropdown menu.
- Click on “About Google Chrome.”
- Chrome will automatically check for updates and install them if available.
Mozilla Firefox:
- Click on the three horizontal lines in the top-right corner.
- Select “Help” from the dropdown menu.
- Click on “About Firefox.”
- Firefox will check for updates and install them if a new version is available.
Microsoft Edge:
- Click on the three horizontal dots in the top right corner.
- Go to “Help and feedback” and select “About Microsoft Edge.”
- Edge will check for updates and install them if there is a newer version.
After updating your browser, close and reopen it before attempting to access Disney+ Hotstar again.
Try a Different Device:
If possible, try accessing Disney+ Hotstar on a different device to see if the issue persists.
This can help determine if the problem is specific to your device or account.
Also if you were using the Disney + Hotstar mobile app, Then try accessing the web version (Disney + Hotstar) website to see if the issue persists.
Contact Customer Support:
If none of the above steps resolve the issue, you may need to contact Disney+ Hotstar customer support for further assistance.
They may be able to provide additional troubleshooting steps or investigate if there is a problem with your account or device.

